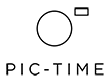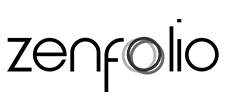Creating a Vector (Custom Logo)
Inkscape Tutorial (converting to a vector file)
Your Laser Etch (Engraving) or UV Print can be made only using a vector file. Raster graphics - .jpg, .tiff and other raster graphic formats cannot be used to make your Laser Etch (Engraving) or UV Print.
How do I convert my .jpg or other raster (bitmap) image to a vector file?
You can do so in Illustrator or Corel or any other vector graphics editor like Inkscape. Inkscape is a free vector graphics editor.
We've prepared a short tutorial for you on how to use this program.