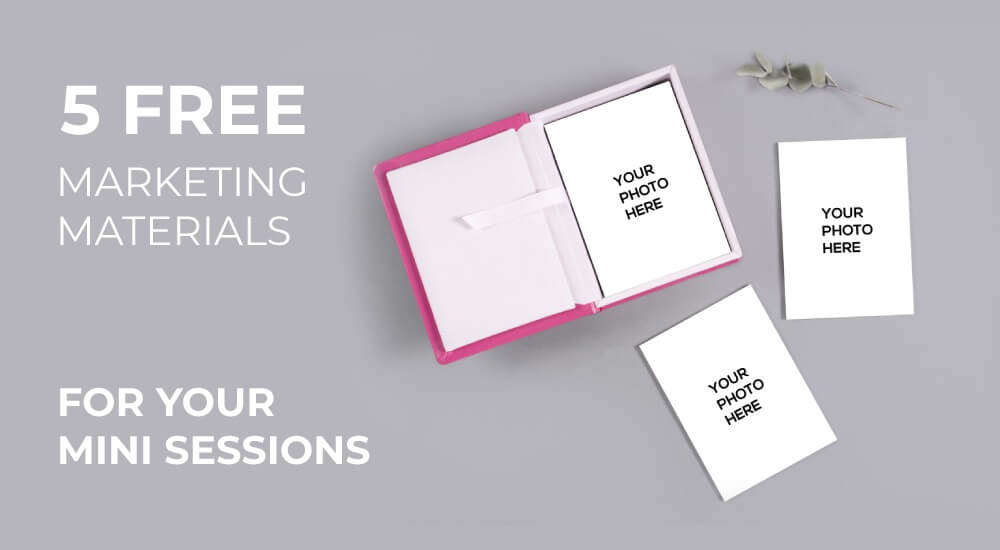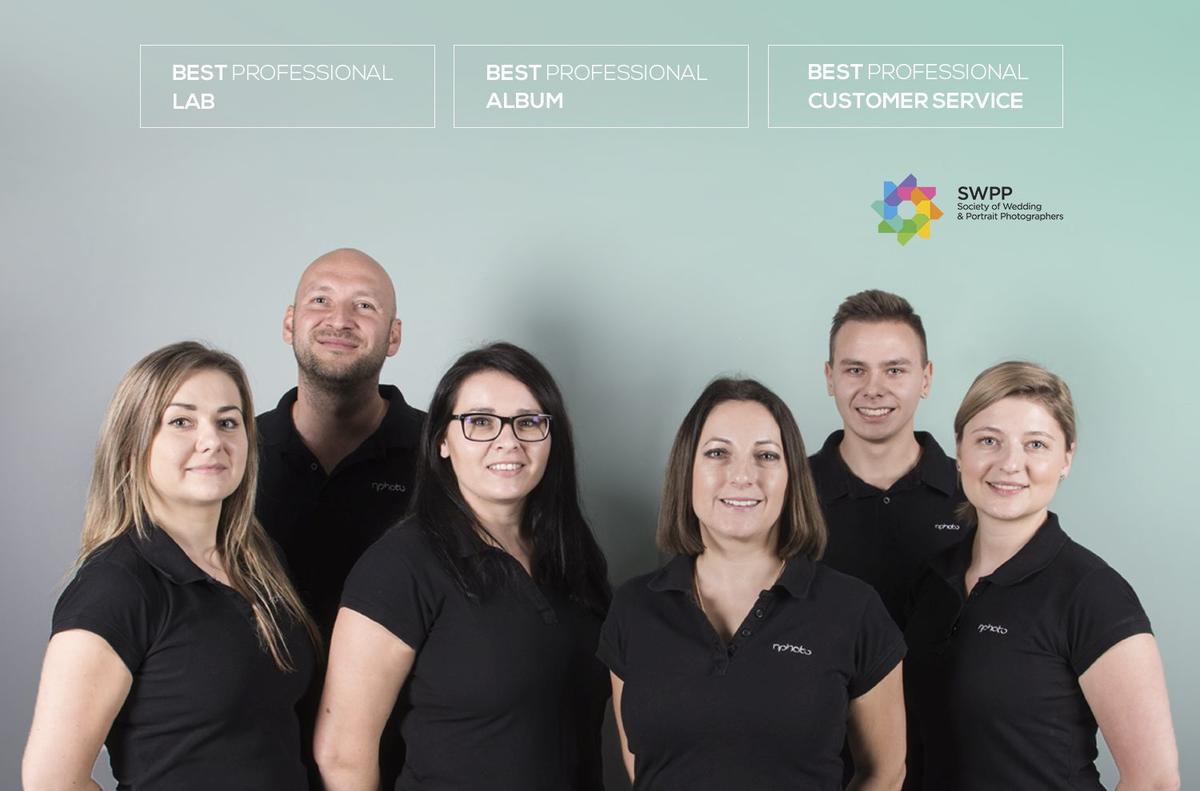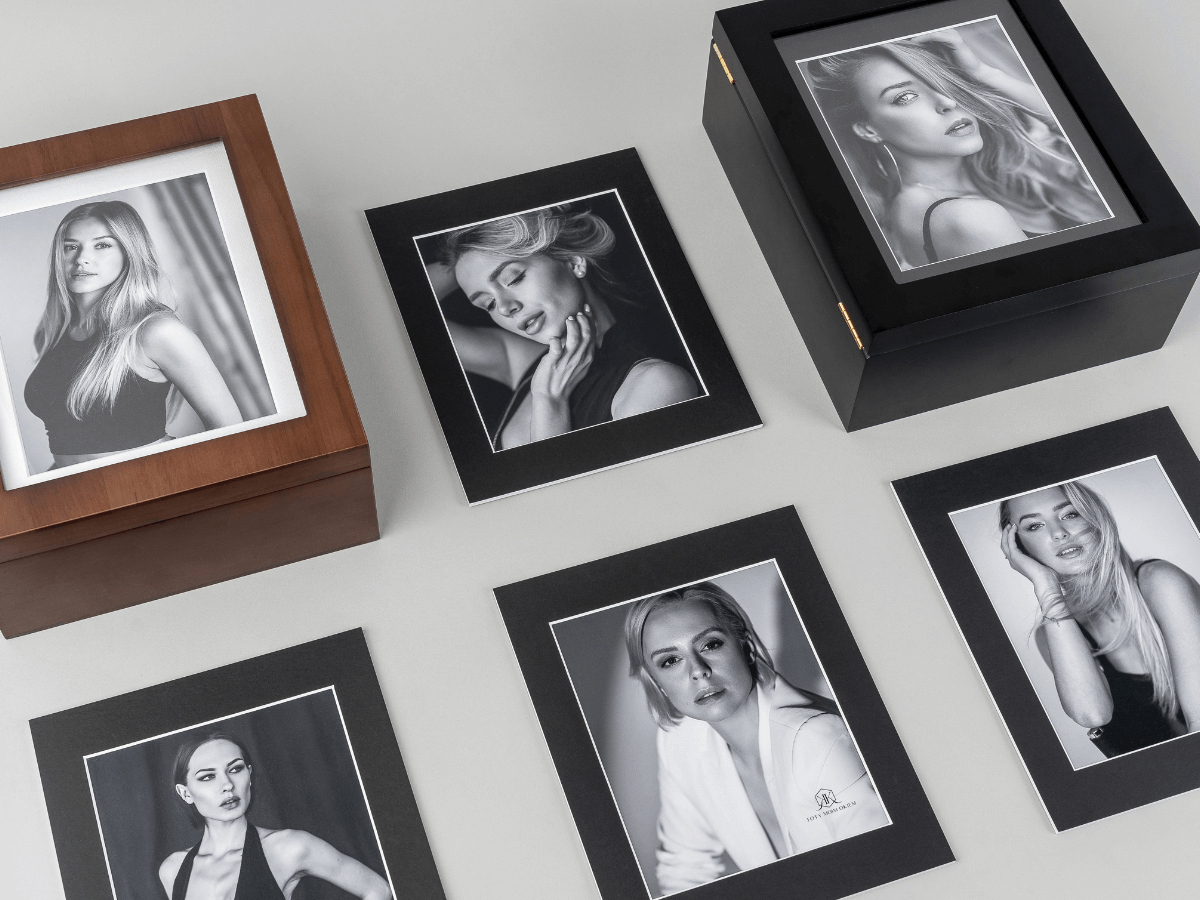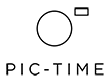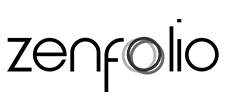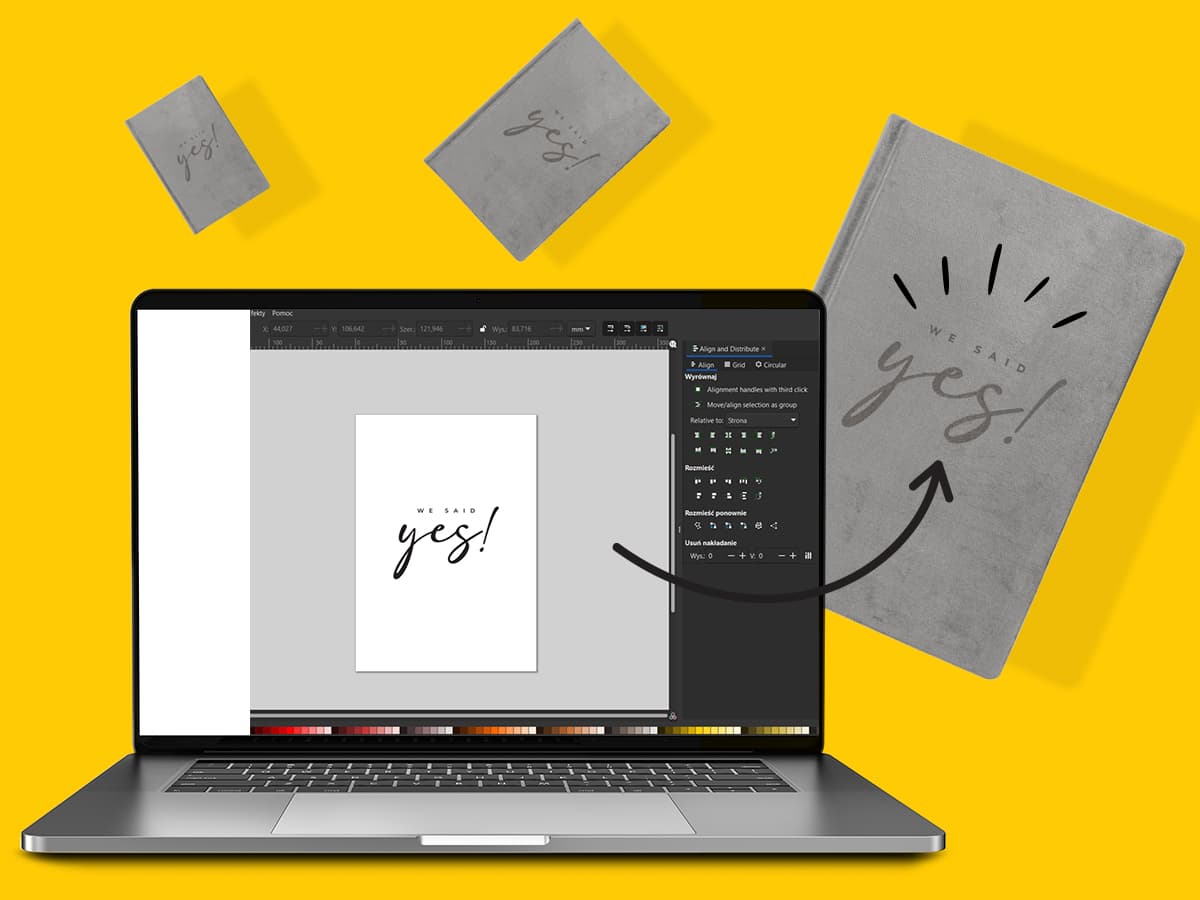
Did you know you can personalize nearly every product from nPhoto with your own custom logo and text in almost any font or pattern designed? No, we're not pulling your leg. Here’s how!
We believe it's important for us to stay out of the photographer-client relationship, and that’s why we'll always be invisible to your clients. We promise that you'll never see the nPhoto logo on any of our products. Instead, we're happy to help you adorn your beautiful photography with your logo, pattern, or any other text you may want to apply to the cover or back cover of your photo product.
Want to learn how? Just watch this new video tutorial that we've created for you! We'll explain how to personalise the photo product's cover with our self-made pattern option.