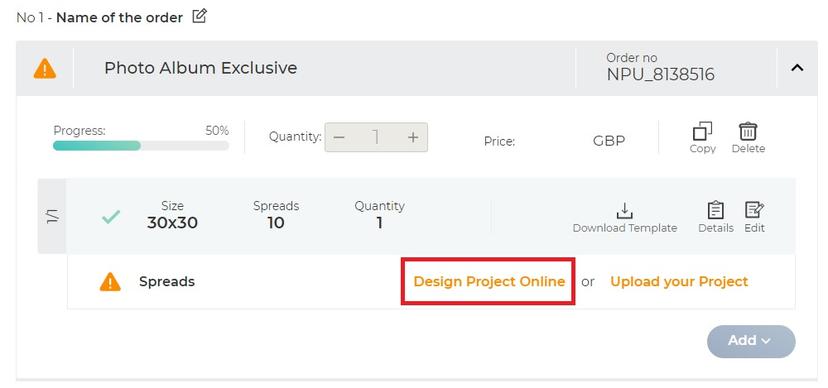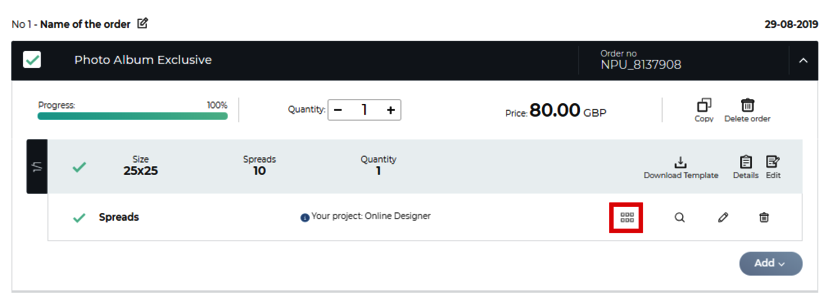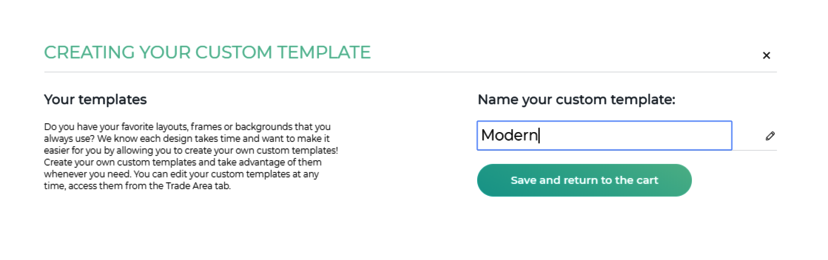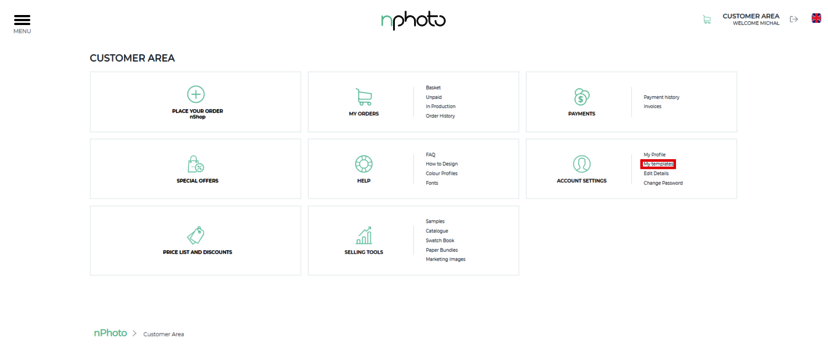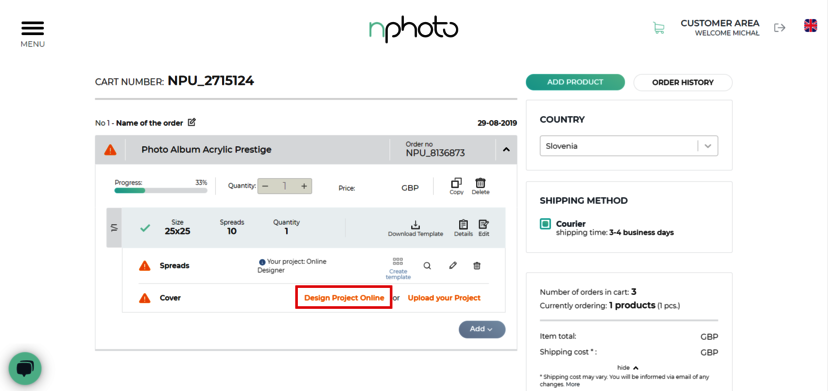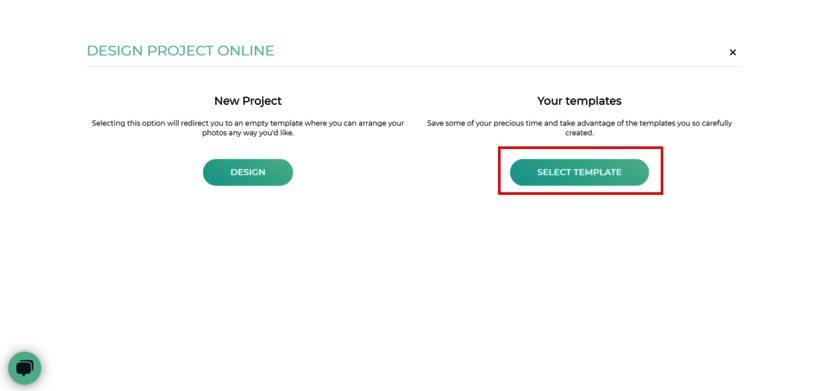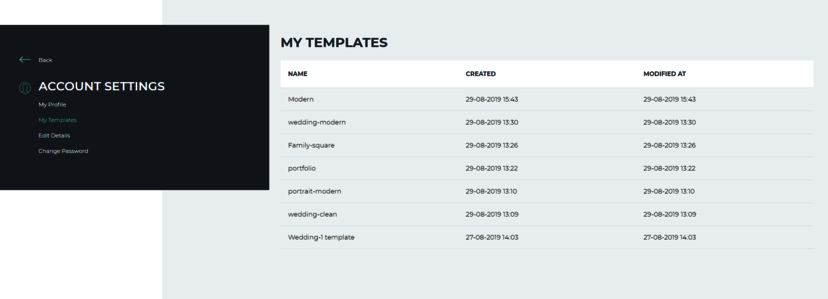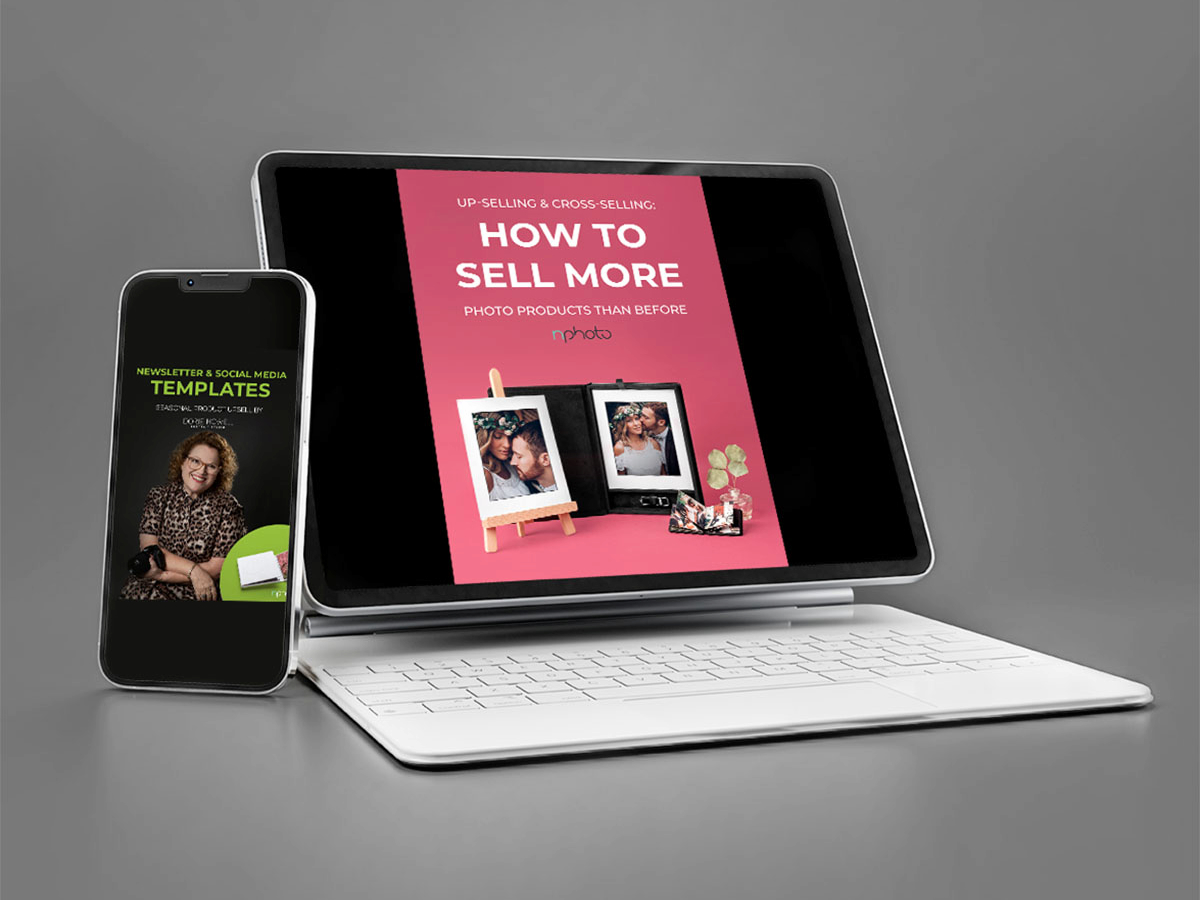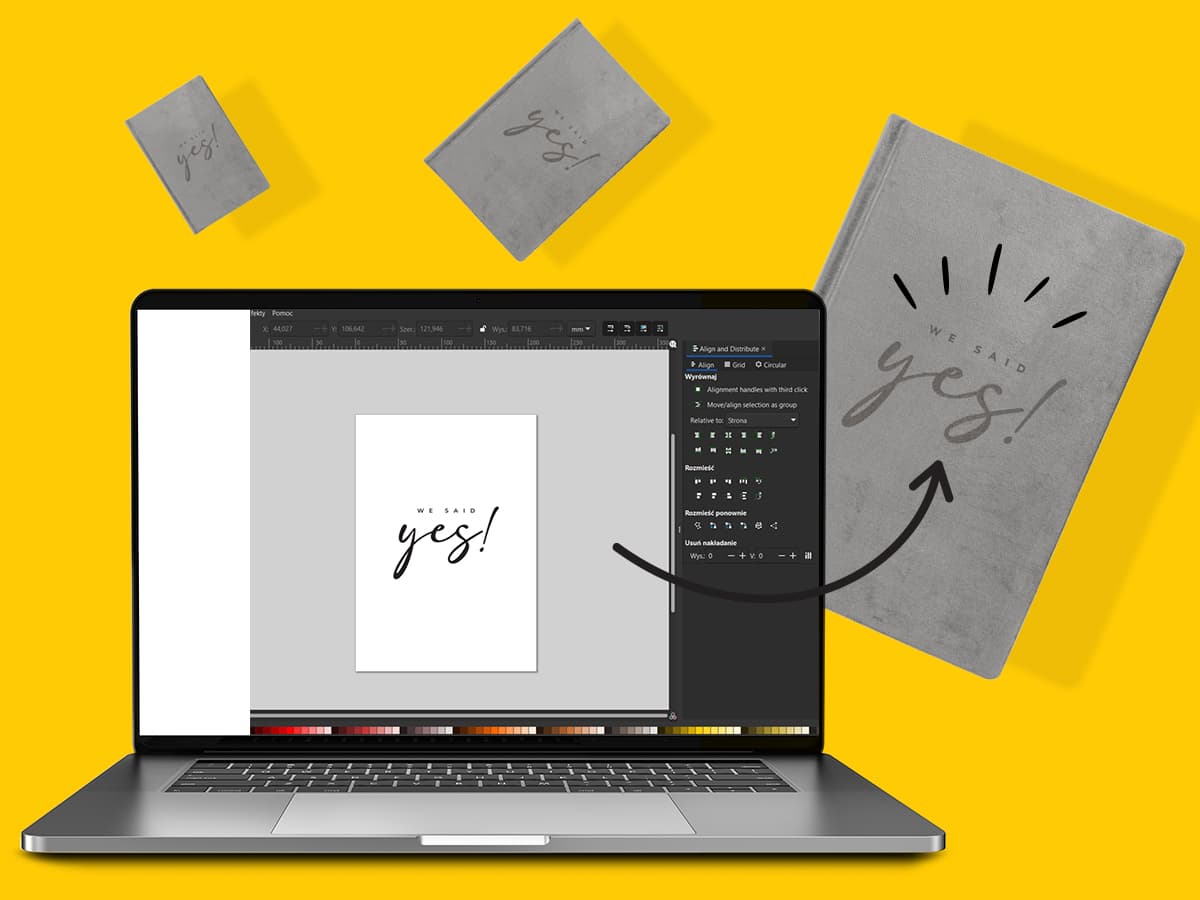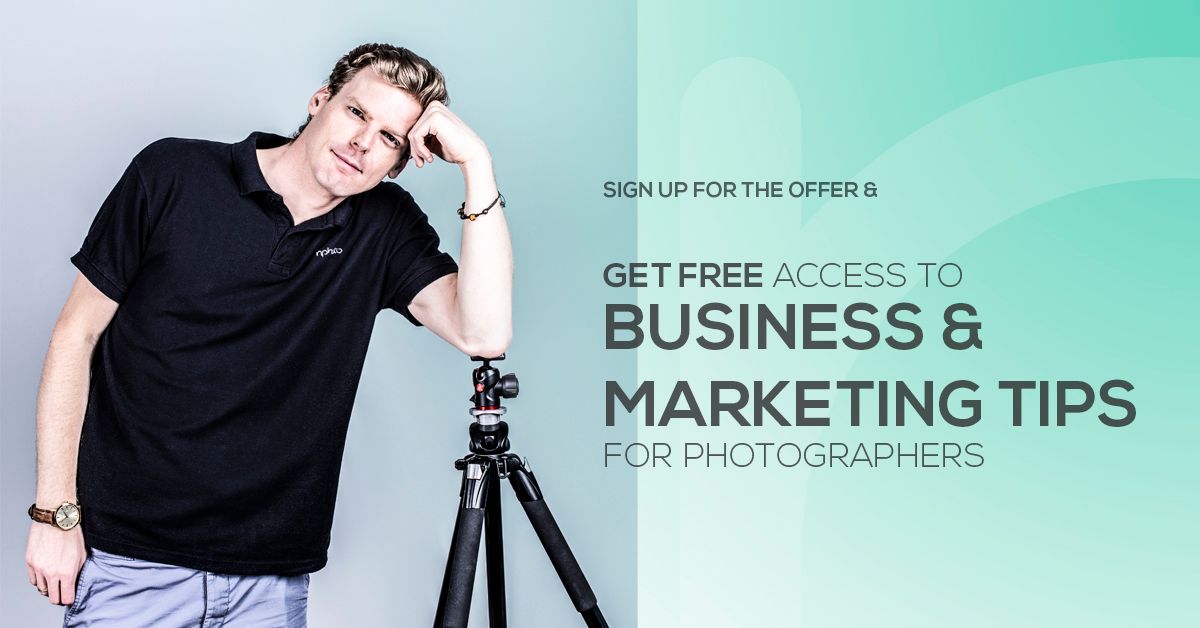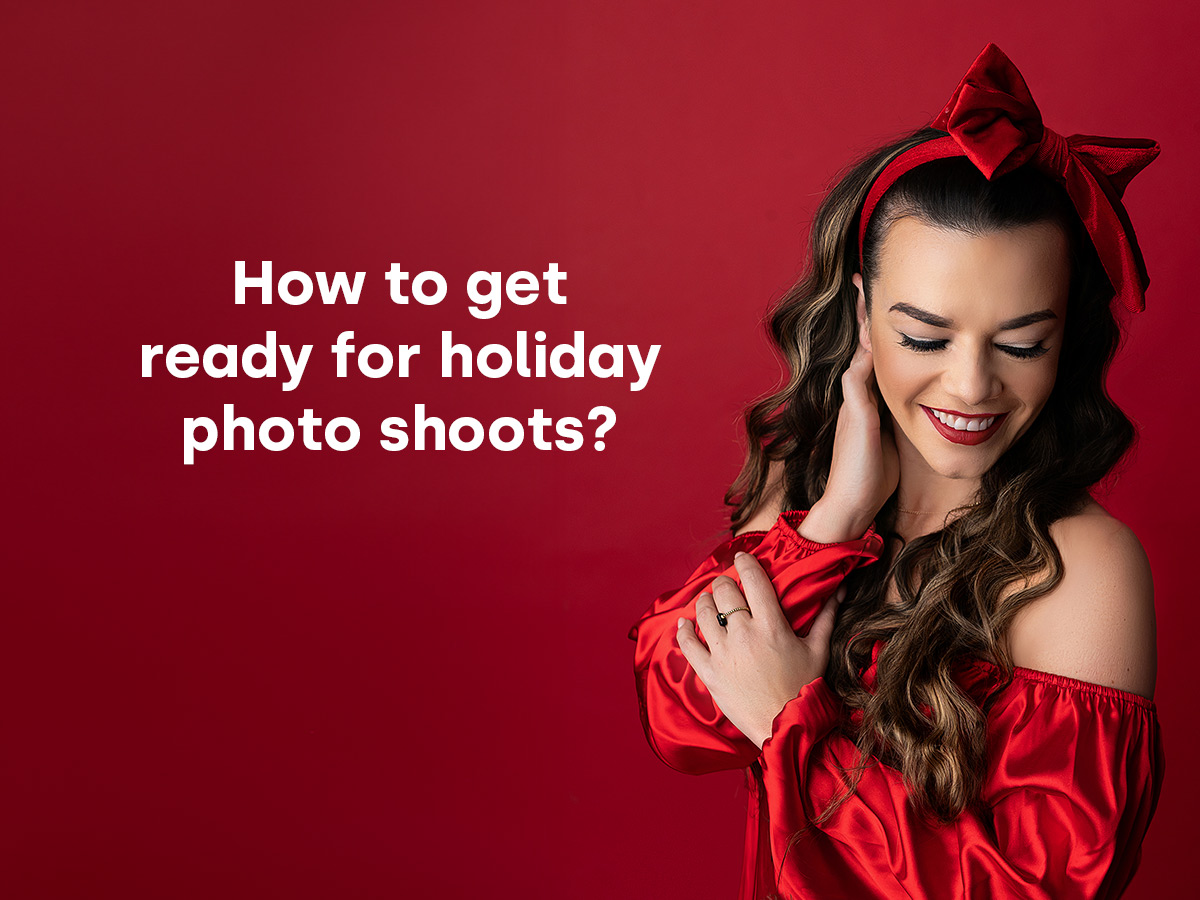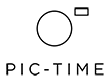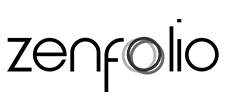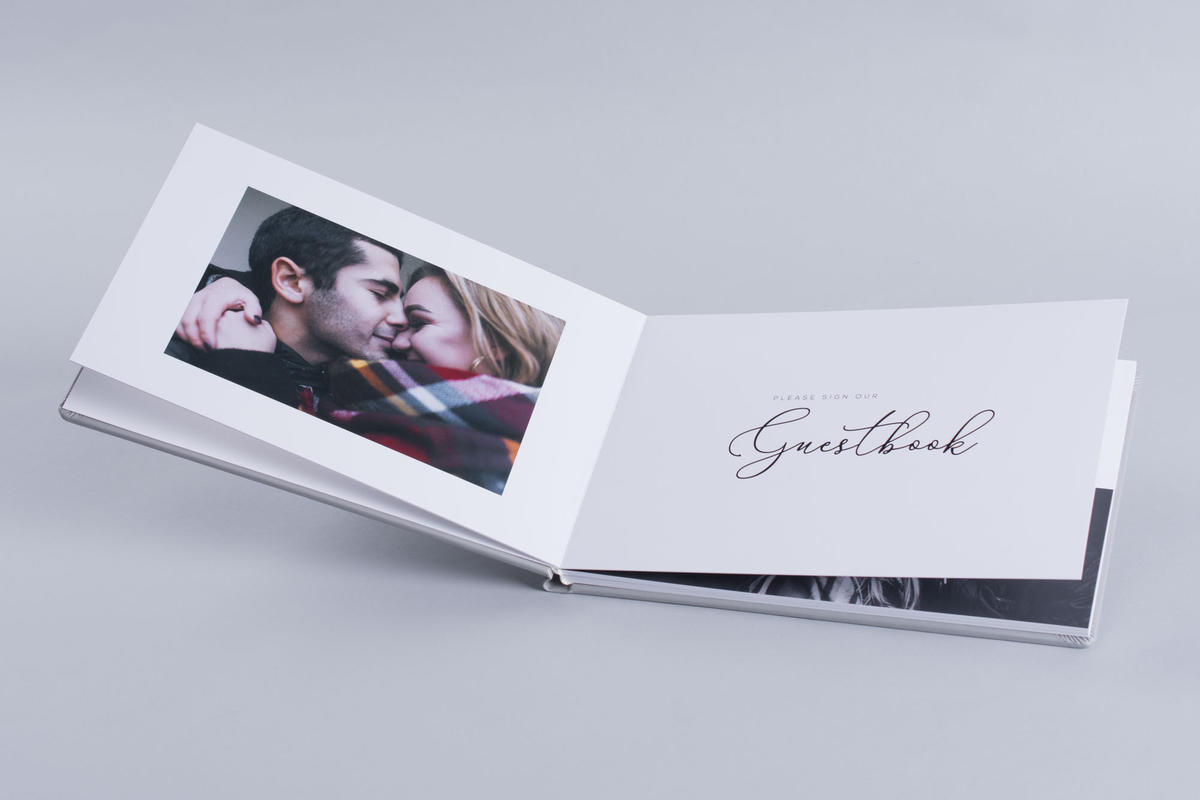
Custom Templates are now available in the Online Designer
Do you have a favourite layout maybe a few backgrounds which you always use, go to frames, cliparts, or masks? We know that you're used to the templates you have created and would like to be able to save and apply them to your albums or books. Now you can create your own Templates in the Online Designer and apply them to future orders.
We hope that these custom templates will facilitate the designing process for you.
Subjects covered:
What product's design can be saved as your own template?
How to save a template?
When to use a template?
Where can I find a list of my templates?
How to use a template?
Can I modify my template?
What product's design can be saved as your own template?
- Photo Albums
- Photo Books Pro
- DreamBooks
- Photo Books Basic
Note: Only spreads/pages can be saved as a template, cover, on the other hand, cannot. We are working on expanding the list of products above.
How to save a template?
1. You can save projects as a Template by first creating a project in the Online Designer. Create a project in the Online Designer by selecting Design Project Online.
2. When you are finished, select the Add to Cart button. This will save your design and redirect you to the cart.
3. In the cart, select the small squares icons. It should say Create Template when you hover your mouse over it.
4. Name your template so it is easy to identify later. Select Save & Return to Cart, this will save your template and redirect you to the cart. You can edit and rename your template at any time. Access your saved templates from the Customer Area under My Templates.
When to use a template?
Saved templates can be used at any time. For instance when you want to design the same product. There are a few things to keep in mind before applying a template to a photo product:
- your template can only be applied to the same product that it was created for (ex. A template created for Photo Album can only be applied to a Photo Album);
- your template can only be applied to the same format product it was created for (ex. A template created for a 12x12" Photo Album can only be applied to a 12x12" Photo Album);
- your template can only be applied to the pages or spreads of products, cover designs are not saved in templates.
Where can I find a list of my templates?
All templates can be found on our website once you log in. Go to: Customer Area, -> Account Settings section under My templates.
After choosing this option you will see the list of all your created and saved templates.
Note: We are working on allowing you to both, preview and edit your project from this area.
How to use a template?
1. Add a product to your cart and select Design Project Online.
2. If you have a previously saved template available for the product you want to design, you will be asked if you want to use one of your existing templates or create a new project.
3. If you decide to apply a template by selecting Select Template you will be shown a list of templates which you can apply (according to the above-mentioned parameters). To select a template click on the Design Online button, this will open the Online Designer and import the selected template for you.
Note: Your template will no longer contain the photos you originally used to create the project. The following features will be preserved: layouts, frame settings, the distance between photos, individual spreads/pages and effects.
Can I modify my template?
Yes! Add and subtract pages/spreads, all editing tools are available. When working with templates you can at any time make changes and modify the layout, add frames or effects, etc.
Note: If you'd like to save the changes you have made to your template you will need to save it under a new name.
We hope this new feature will find you well by making your work easier and faster at the same time. Wish you happy designing!