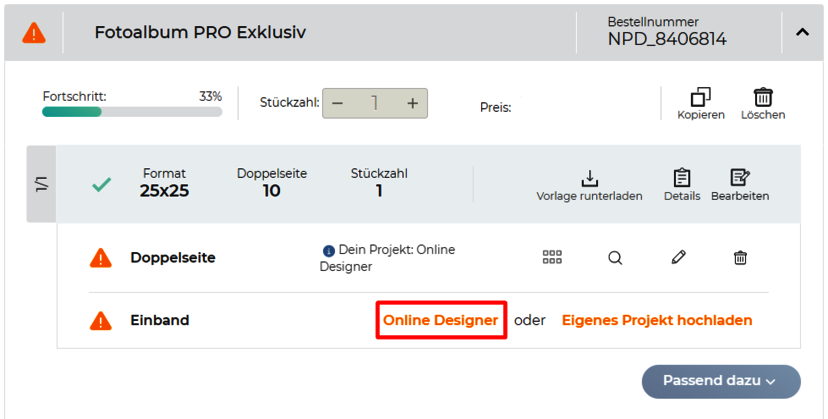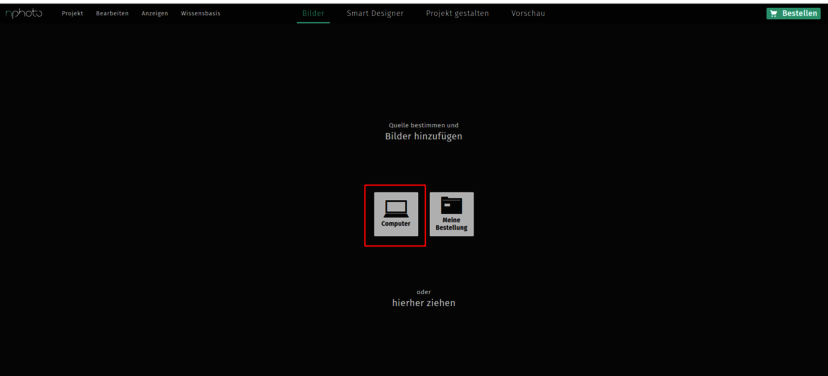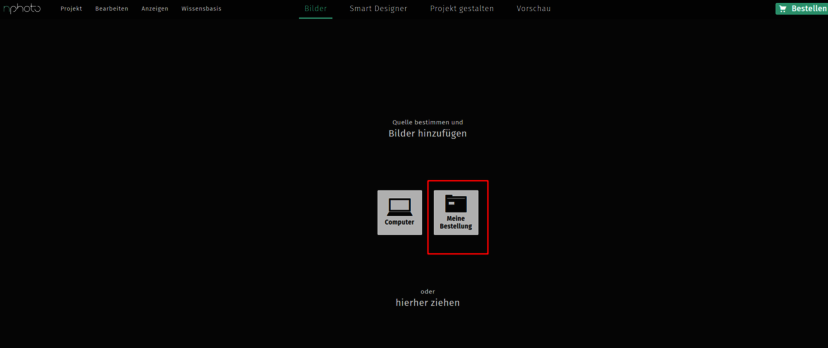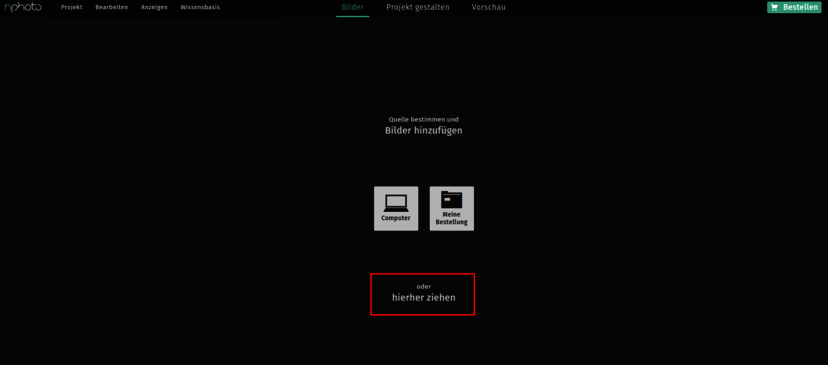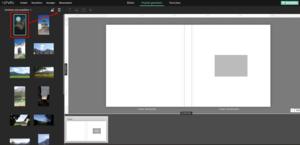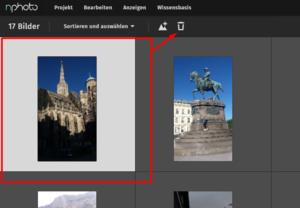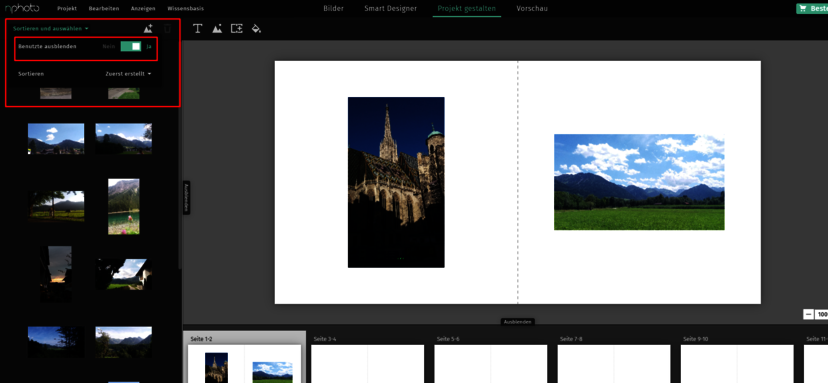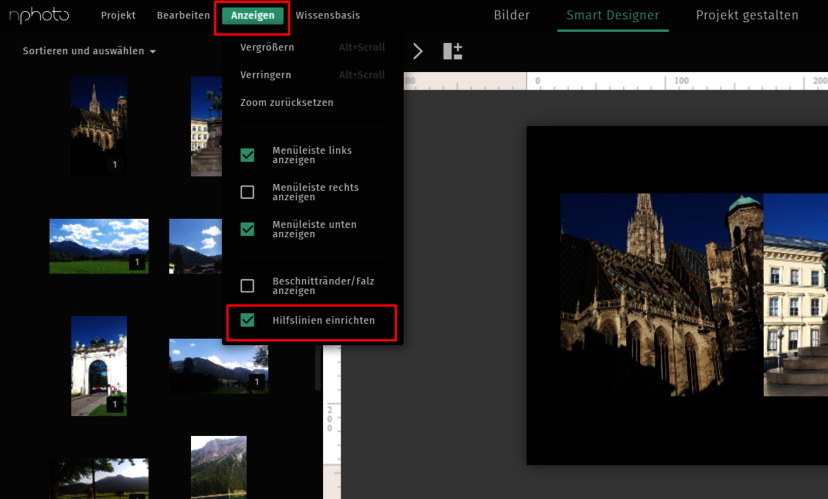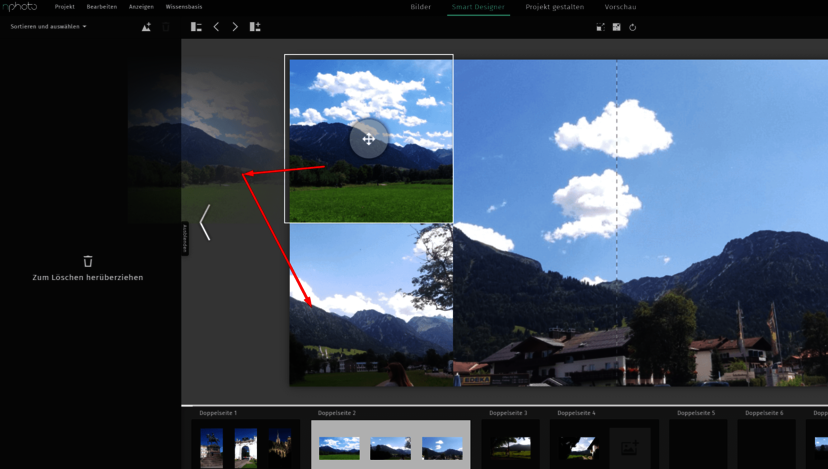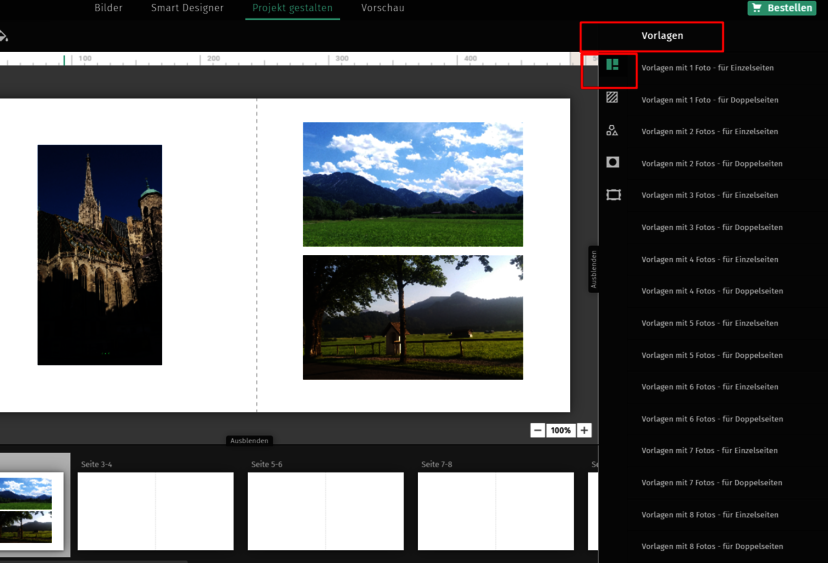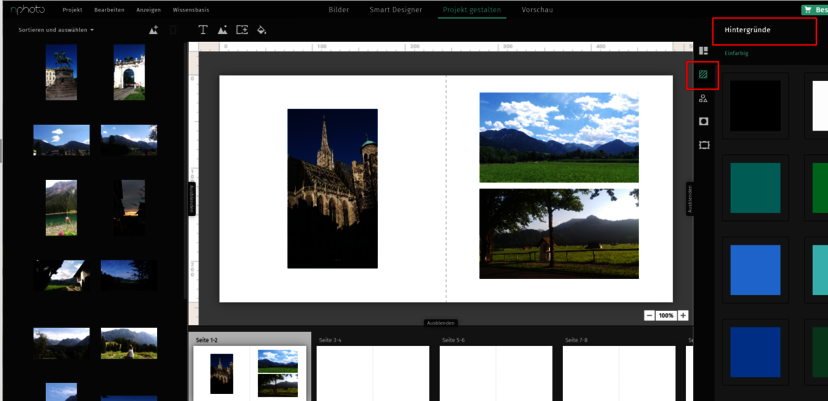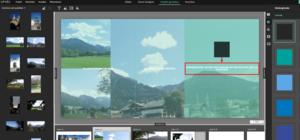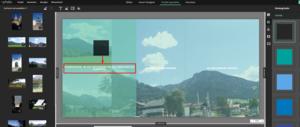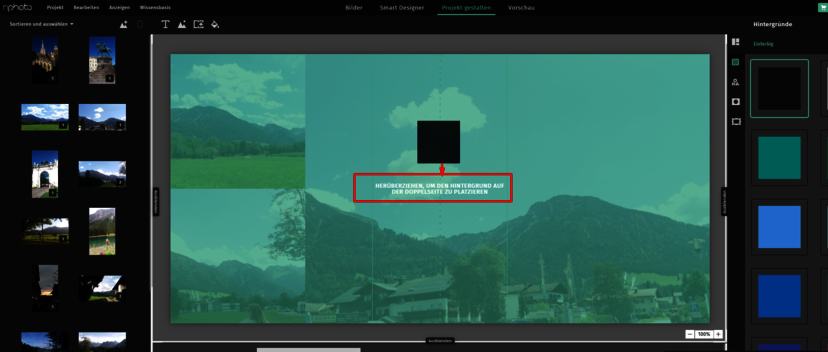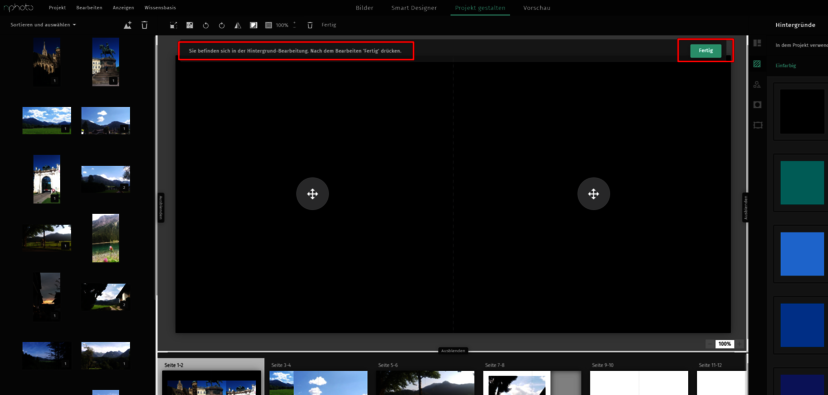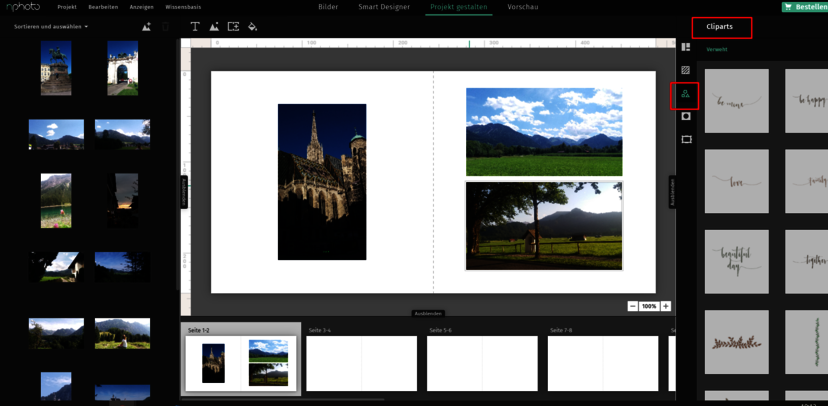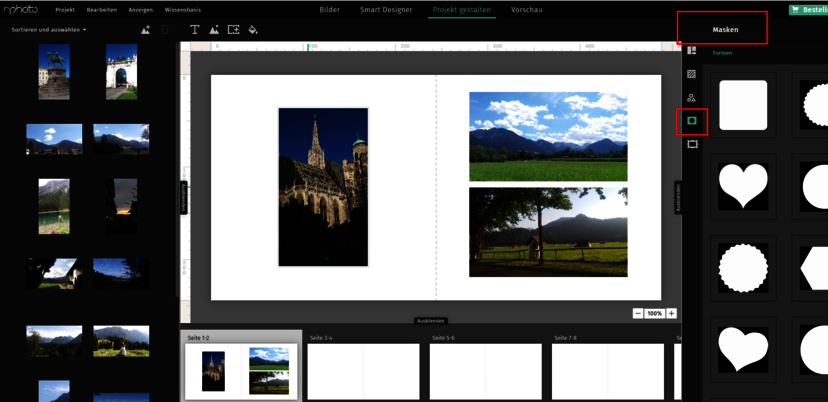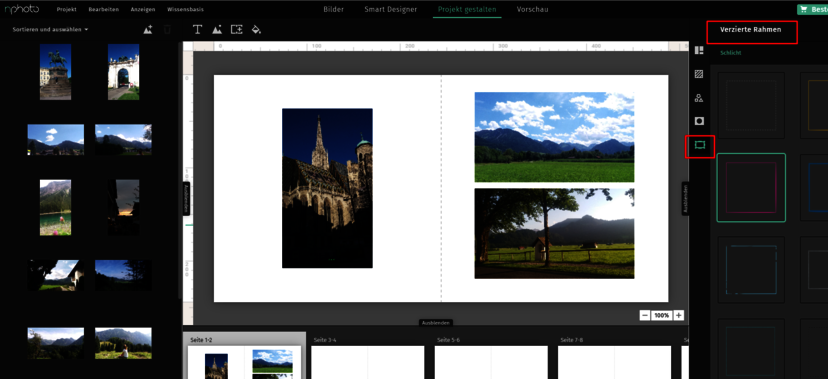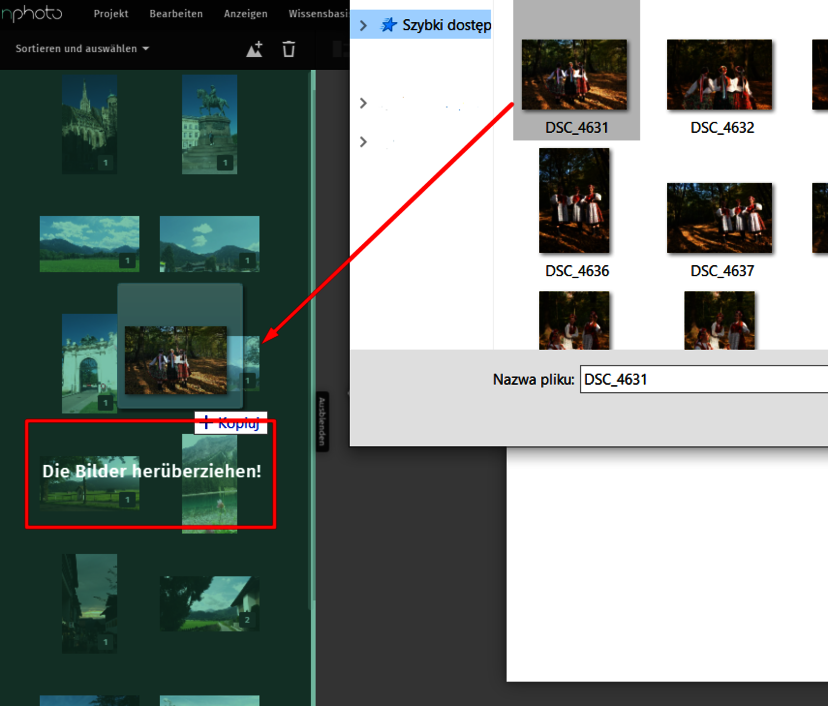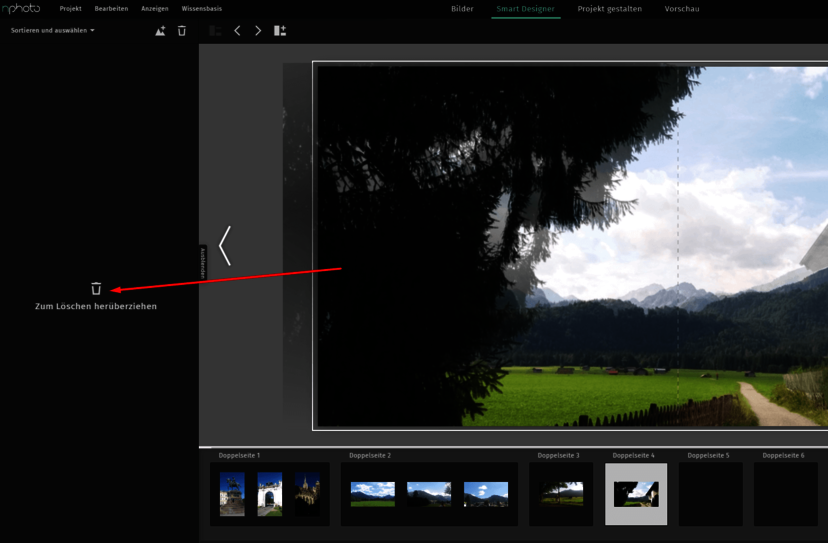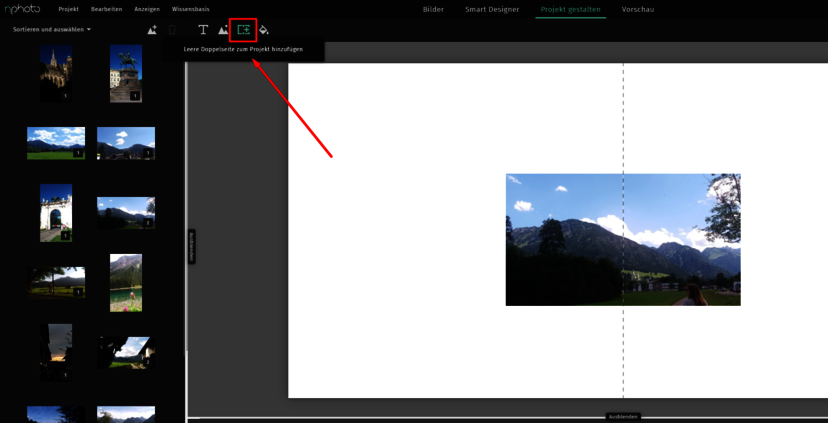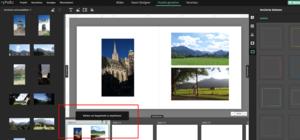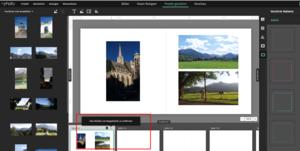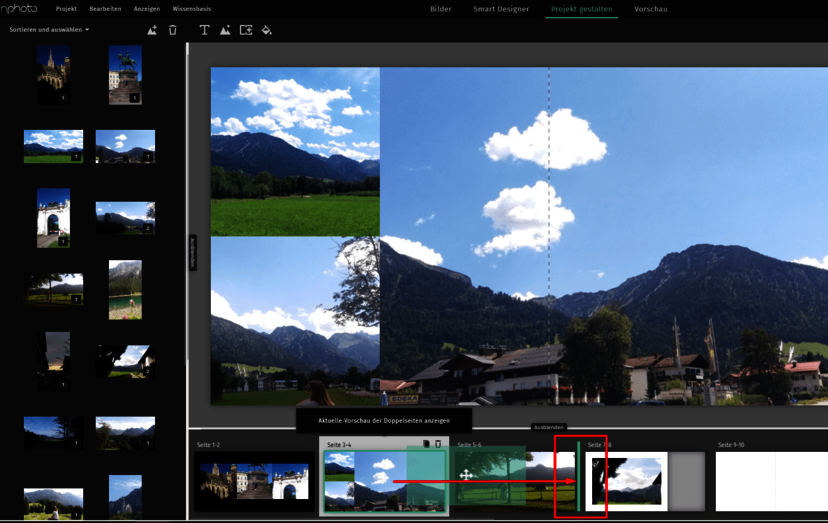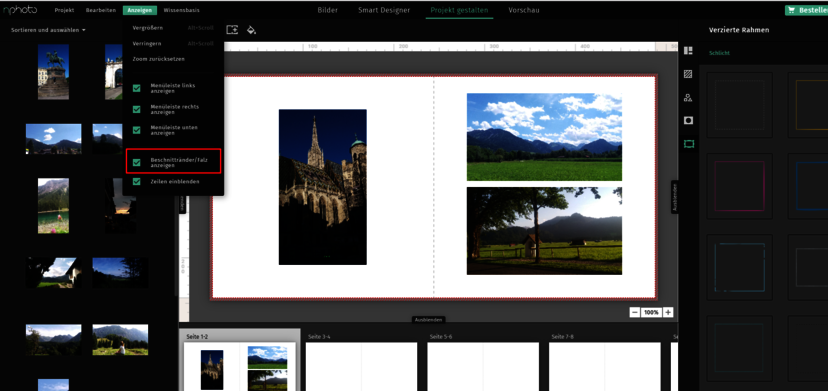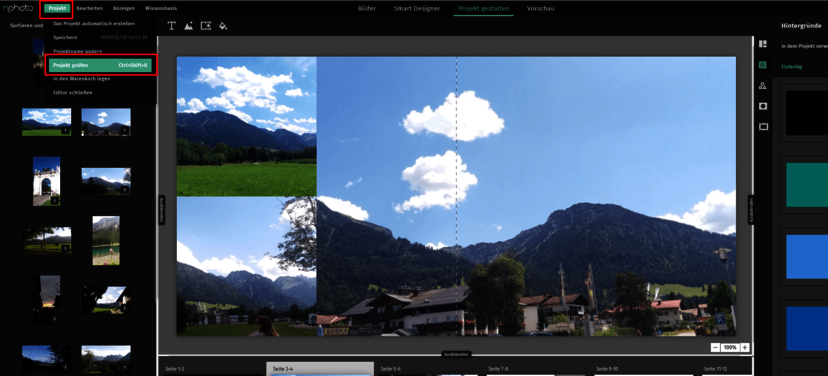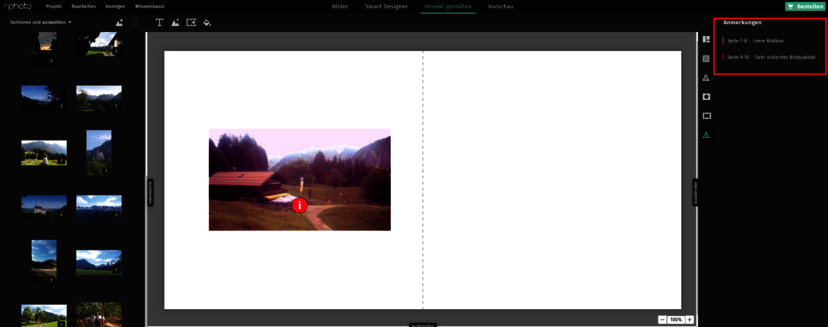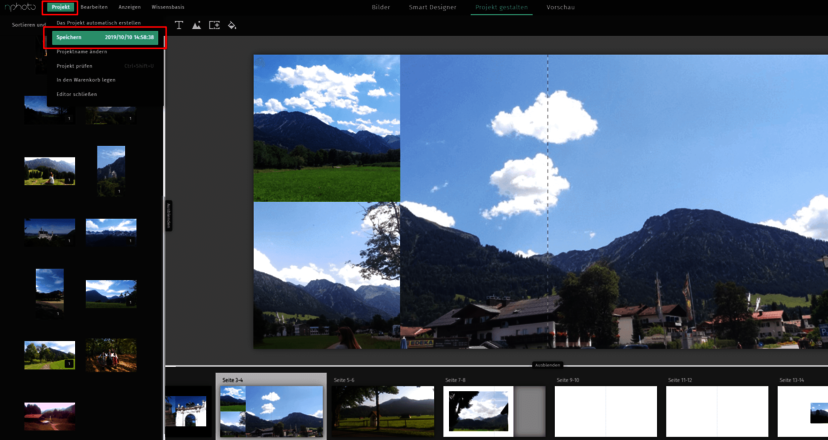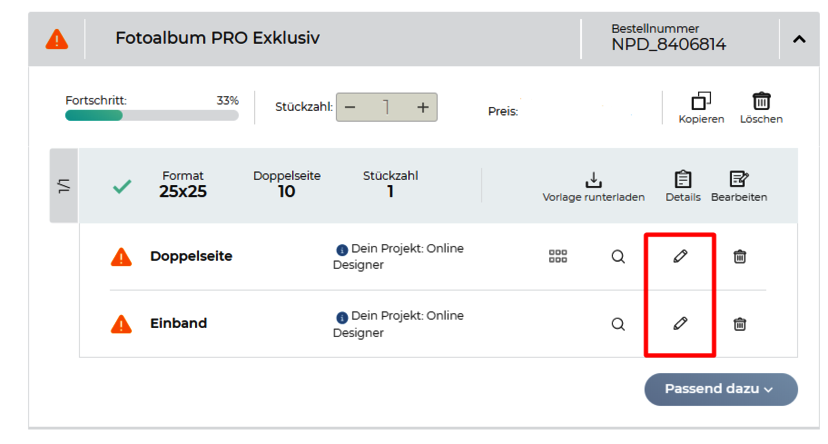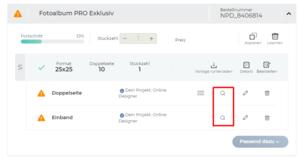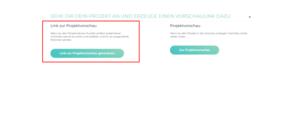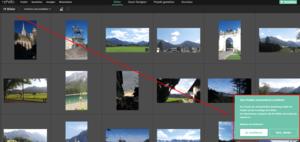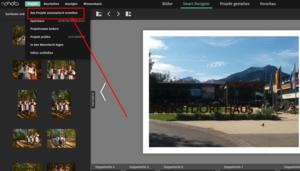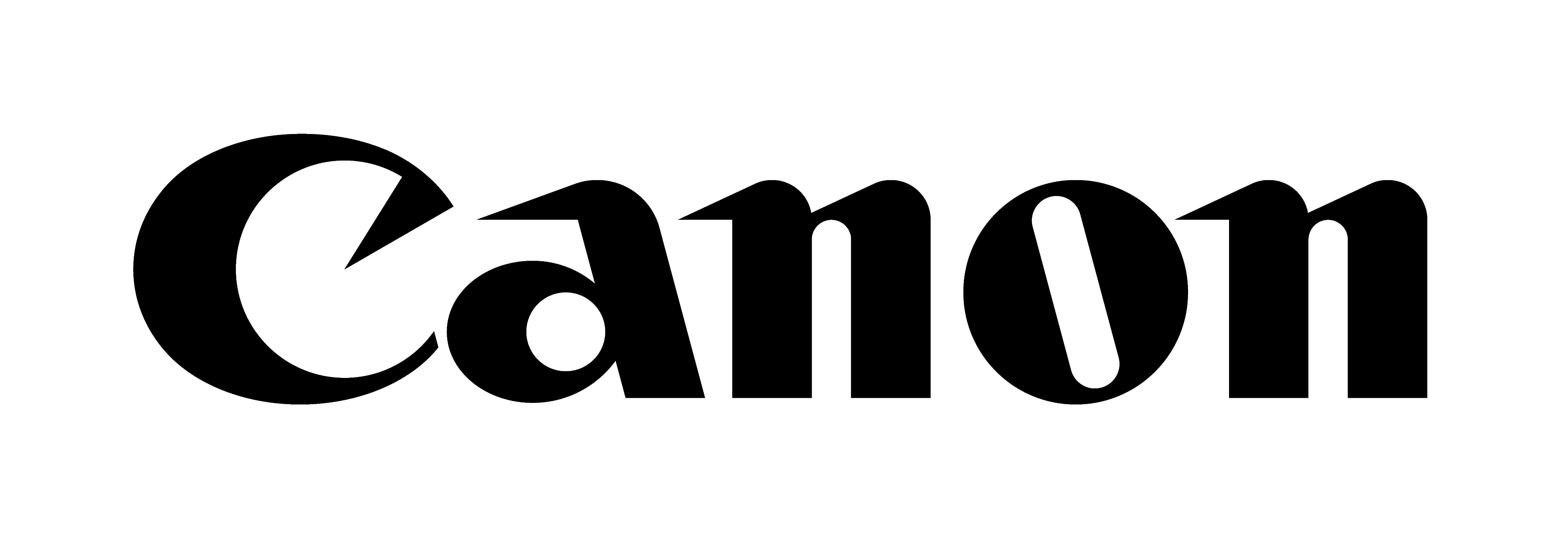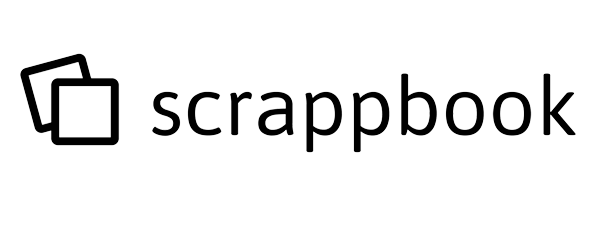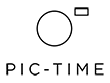nDesigner PRO
Einführung in den nDesigner PRO
Der nDesigner Pro ist unser intuitives und kostenloses Programm, das es dir ermöglicht, das Projekt deines Fotoalbums, Fotobuches Pro, DreamBooks 4K oder Fotobuches Basic zu gestalten. Es bietet zwei Modi an, mit denen du arbeiten kannst: Smart Designer und Projekt gestalten.
Projekt gestalten - ist ein ausgebauter Modus, in dem du die volle Kontrolle über das ganze Projekt hast und der dir unbegrenzte Möglichkeiten gibt. Hier kannst du auch solche eingebauten Funktionen wie Layouts, Hintergründe, Clip-Arts, Masken oder Rahmen nutzen.
Der Smart Designer - ist ein intuitives Werkzeug, das es dir erlaubt, dein Projekt mithilfe der Schnellgestaltung und anderer automatischer Funktionen blitzschnell zu erstellen. Ein solches Projekt kann dann beliebig fein geschliffen werden.
In beiden Modi hast du die Möglichkeit, die Bilder, die du zuvor in die Software hochgeladen hast, zu benutzen.
In der Vorschau behältst du jederzeit die Übersicht über das gestaltete Fotoalbum oder Fotobuch.
Wie beginnt man mit der Projektgestaltung im nDesigner Pro?
1. Melde dich auf unserer Website an und gehe zum nShop.
2. Wähle ein beliebiges Fotoalbum, Fotobuch Pro, DreamBook 4K oder Fotobuch Basic aus, entscheide, welche Größe, Papierart, Einband und Zusätze es haben soll und sende es an den Warenkorb.
3. WICHTIG: Einige Entscheidungen, die du triffst, können nach der Gestaltung deines Projektes nicht mehr geändert werden (z. B. Produktlinie oder Format).
4. Um mit der Gestaltung der Doppelseiten oder des Covers zu beginnen, klicke in deinem Warenkorb den ONLINE DESIGNER an.
1. BILDER HOCHLADEN
a) Direkt vom PC
b) Aus anderen Bestellungen, die du im nDesigner gestaltet hast
c) Durch Ziehen und Ablegen der Dateien in den nDesigner
Bitte beachte, dass der nDesigner Pro mit Miniaturbildern arbeitet, deswegen können deine Fotos ein wenig verschwommen aussehen. Mach Dir aber keine Sorgen – die Bilder im Endprodukt werden genauso scharf wie im Original sein.
Hinweis: Jederzeit kannst du mehr Fotos zum nDesigner Pro hinzufügen.
2. BILDER LÖSCHEN
Du kannst die Bilder jederzeit aus deinem Projekt oder ganz aus dem nDesigner entfernen.
3. BILDER SORTIEREN UND VERBERGEN
Auf der Menüleiste links wähle "Sortieren und auswählen" und schalte dort die Option „Benutzte ausblenden” auf "Ja".
4. AUSRICHTUNG DER FOTOS
Um die Fotos auszurichten, klicke auf der Menüleiste oben den Tab „Anzeigen” an und wähle „Hilfslinien einrichten” aus. Auf allen Doppel- oder Einzelseiten wird ein Lineal angezeigt. Nun kannst du vom Lineal aus waagerechte und senkrechte Hilfslinien in das Projekt ziehen, um deine Bilder danach gleichmäßig anordnen zu können.
5. FOTOS WECHSELN
1. Im Smart Designer Modus klicke einfach das Bild an, das du verschieben willst und ziehe es an die gewünschte Stelle. Die Fotos tauschen ihre Plätze, sobald du das Foto ablegst.
2. In dem Modus Projekt gestalten markiere das erste Bild, wähle „Bild wechseln” aus und klicke das zweite Foto an, das mit dem ersten getauscht werden soll.
3. In dem Modus Projekt gestalten kannst du auch zwei Fotos tauschen, indem du die Strg-Taste gedrückt hältst, zwei Bilder markierst und „Bild wechseln” anklickst.
6. FOTO-LAYOUTS
Du kannst verschiedene fertige Layout-Vorlagen auswählen, die zwischen 1 und 10 Fotos pro Seite / Doppelseite enthalten. Sie sind auf der rechten Menüleiste zu finden.
7. HINTERGRÜNDE
Hier hast du sowohl einfarbige als auch dekorative Hintergründe zur Verfügung. Sie sind im Modus Projekt gestalten auf der rechten Menüleiste nach Themen sortiert. Ziehe einen Hintergrund in das Projekt und lasse ihn auf einem der erscheinenden drei grünen Felder fallen.
Wenn du das linke/rechte Feld benutzt, wird entsprechend die linke oder rechte Seite mit dem gewählten Hintergrund bedeckt.
Du kannst die ganze Doppelseite mit einem Hintergrund bedecken, indem du das mittige Feld benutzt.
Du hast auch die Möglichkeit, die Transparenz des Hintergrundes frei zu modifizieren – klicke den Hintergrund, den du bearbeiten möchtest, mit der linken Maustaste durch Doppelklick an. Wenn du mit der Bearbeitung fertig bist, klicke „Fertig”.
Hinweis: Als Hintergrund kann ebenso eines deiner Bilder dienen.
8. CLIPARTS
Das sind bestimmte Schmuckelemente, die du in deinem Projekt verwenden kannst. Du hast mehrere Clipart-Kategorien zur Auswahl, die auf der Menüleiste rechts thematisch angeordnet sind. Es reicht, wenn du ein bestimmtes Element in das Projekt ziehst.
Hinweis: Jedes Clipart kann vergrößert, verkleinert oder gedreht werden.
9. MASKEN
Masken sind in dem Modus Projekt gestalten auf der Menüleiste rechts zu finden.
10. RAHMEN
Im nDesigner ebenfalls auf der Menüleiste rechts findest du vier Rahmenkategorien zur Auswahl, die einfach durch Hinüberziehen auf das ausgewählte Bild anzuwenden sind.
11. DIE ANZAHL AN EINZEL- / DOPPELSEITEN ÄNDERN
Um Einzel- oder Doppelseiten im Smart Designer hinzuzufügen, wähle einfach Fotos aus, dann ziehe sie mit der Maus ins Projekt und lege sie rechts oder links von der angezeigten Seite / Doppelseite in dem erscheinenden Minzefarbenem Feld ab.
Um Einzel- oder Doppelseiten im Smart Designer zu löschen, ziehe sie von der Menüleisten unten nach links, wo anstelle der linken Menüleiste ein Müllkorb-Symbol erscheint.
Seiten hinzufügen ist im Projekt gestalten Modus ebenso einfach: Klicke die Seite an und wähle oben das Symbol “Leere Doppelseite zum Projekt hinzufügen”. Die neue Seite erscheint direkt nach der angezeigten Seite.
Du kannst auch gewählte Einzel-/Doppelseiten verdoppeln oder löschen. Das geschieht in Seitenübersicht, die direkt unter deinem Projekt angezeigt wird, und zwar durch das Anklicken des “Kopieren”-Symbols, das erscheint, sobald man mit der Maus über die jeweilige Seite/Doppelseite fährt.
Hinweis: Falls du die Anzahl der Einzel- oder Doppelseiten änderst und du dein Produkt an den Warenkorb senden willst, um den Bestellprozess abzuschließen, wird eine Meldung erscheinen, dass deine Bestellung noch einmal kalkuliert werden muss. Das Programm bringt dich wieder zum nShop und fasst die Bestellung nochmal zusammen. Du musst die Änderungen bestätigen und speichern.
12. Die REIHENFOLGE DER EINZEL-/DOPPELSEITEN ÄNDERN
Um die Reihenfolge der Seiten zu ändern, kannst du sowohl im Smart Designer als auch im Modus der Projektbearbeitung die jeweilige Einzel-/Doppelseite in der Seitenübersicht unten einfach an die gewünschte Stelle ziehen. Es erscheint eine vertikale, grüne Linie, die anzeigt, an welcher Stelle das Bild genau abgelegt wird.
13. DER SICHERHEITSBEREICH DES PROJEKTES (BESCHNITTRÄNDER UND FALZ)
Aus dem Tab „Anzeigen” wähle „Beschnittränder/Falz anzeigen” aus. Es wird ein roter Randbereich angezeigt, der im fertigen Produkt angeschnitten oder umgeschlagen werden kann.
14. DIE KORREKTHEIT DES PROJEKTES ÜBERPRÜFEN
Jederzeit kannst du prüfen, ob dein Projekt korrekt ist und keine Fehler aufweist. Aus dem Menü oben wähle den Tab “Projekt” und klicke auf „Projekt prüfen”.
Die Software wird dich über jeglichen Fehler informieren, wie z. B. schlechte Bildqualität, leere Bildbox usw.
Die Fehler werden auf der Liste „Anmerkungen” rechts auf dem Bildschirm angezeigt.
Falls die Ursache für den Fehler in der schlechten Bildqualität liegt, sind zweierlei Meldungen möglich:
- Schlechte Bildauflösung (gelbes Ausrufezeichen) – das Bild unterscheidet sich von den anderen und ist leicht verschwommen;
- Sehr schlechte Bildauflösung (rotes Ausrufezeichen) – wir empfehlen, ein solches Foto nicht zu verwenden. Bitte beachte, dass ein Bild auch verkleinert werden kann.
Hinweis: Bei jedem Fehler befindet sich ein Link, der dich dorthin bringt, wo der Fehler vorkommt. Dieser Fehler wird mit einem orangefarbenem Rahmen markiert.
15. PROJEKT SPEICHERN
Jederzeit kannst du dein Projekt speichern und es dann fortsetzen, wenn du Zeit hast. Das Projekt wird in deinem Warenkorb aufbewahrt. Die Speicheroption befindet sich im Menü unter “Projekt”.
Hinweis: Der nDesigner Pro besitzt die Funktion, dein Projekt alle 5 Minuten automatisch zu speichern.
16. PROJEKT ERNEUT BEARBEITEN
Um mit der Projektbearbeitung fortzufahren, gehe zu deinem Warenkorb und klicke auf das Bleistiftsymbol mit dem erscheinenden Text “Projekt bearbeiten” bei dem jeweiligen Produkt.
17. KUNDENVORSCHAU
Du kannst den Link zur Vorschau für deinen Kunden generieren. Diese Option ist im Warenkorb zu finden. Du musst „Vorschau” anklicken und du wirst zwei Möglichkeiten sehen: 'Link zur Projektvorschau' und 'Projektvorschau'. Mit der ersten Option generierst du einen Link für deinen Kunden.
18. SMART DESIGNER - SCHNELLGESTALTUNG
Das automatische Projekt kannst du auf drei Wegen erstellen:
19. UNTERE MENÜLEISTE
Dort findest du viele nützliche Funktionen, die es dir erlauben, dein Projekt schnell zu bearbeiten.
20. FUNKTIONEN IM SMART DESIGNER MODUS
Sobald dein Projekt mithilfe der Schnellgestaltung erstellt wurde, hast du im Smart Designer etliche praktische Werkzeuge zur Verfügung. Du kannst:
- Die Layouts für die aktuelle Anzahl an Bildern wechseln,
- ein Layout mit mehr Bildern einsetzen,
- ein Layout mit weniger Bildern einsetzen,
- Bilder untereinander verschieben,
- Bilder innerhalb eines Layouts durch neue ersetzen,
- die Bildeinstellung ändern,
- Bilder löschen,
- Bilder und Bildergruppen hinzufügen,
- Doppelseiten links und rechts der angezeigten Doppelseite hinzufügen,
- schließlich in den Modus der Projektgestaltung übergehen.
21. TASTATURKURZBEFEHLE
| Alle Elemente auswählen | STRG + A |
| Element(e) löschen | STRG + D (oder ENTF) |
| Ausgewähltes Element kopieren | STRG + C |
| Ausgewähltes Element ausschneiden | STRG + X |
| Ausgewähltes Element einfügen | STRG + V |
| Aktion rückgängig machen | STRG + Z |
| Aktion wiederholen | STRG + Y |
| Nach links | linke Pfeiltaste |
| Nach rechts | rechte Pfeiltaste |
| Nach oben | obere Pfeiltaste |
| Nach unten | untere Pfeiltaste |
| Weiter überspringen | SHIFT + Pfeiltaste |
| Skalieren mit Beibehaltung des Größenverhältnisses | SHIFT + skalieren |
| Senkrecht oder waagerecht verschieben | SHIFT + Positionsänderung |
| Drehung um 15 Grad | SHIFT + Rotation |
| Du kannst mehrere Elemente auf einmal auswählen, indem du die Strg-Taste und Maustaste hältst. | |
| Elemente gruppieren | STRG + G |
| Elemente teilen | STRG + SHIFT + G |
| ENTER | Akzeptieren |
| ESC | Ausgang |
| ALT + Scrollrad | zoomen |
| ALT + klicken und ziehen | sich rund um den Design-Bereich bewegen |
22. HÄUFIG GESTELLTE FRAGEN
Welche Produkte können im nDesigner gestaltet werden?
Fotoalben, Fotobücher Pro, DreamBooks 4K und Fotobücher Basic.
Wie lange wird ein Projekt, das ich bestellt habe, aufbewahrt?
400 Tage nach der Bestellung löschen wir die Projekte aus dem Warenkorb.
WICHTIG: Wenn du die Gültigkeit deines Projektes verlängern willst, kopiere die Bestellung und sende sie an den Warenkorb, spätestens am letzten Tag bis 23 Uhr. Das Projekt bleibt dann für weitere 180 Tage gültig.
Wie lange wird das Projekt gespeichert, das ich noch nicht bestellt habe?
Nach 90 Tagen seit der letzten Bearbeitung löschen wir unbestellte Projekte aus dem Warenkorb.
WICHTIG: Wenn du dein Projekt abermals speicherst, spätestens am letzten Tag bis 23 Uhr, bleibt es weitere 90 Tage gültig.
Darf ich mein Projekt auf meinen Computer downloaden?
Zur Zeit nicht, aber wir arbeiten daran.
Wie kann ich ein Projekt kopieren?
Einfach die Bestellung kopieren. Diese Option ist im Warenkorb neben dem Preis zu finden.
Wie kann ich das Projekt bearbeiten?
Diese Option findest du im Warenkorb, als Bleistiftsymbol gleich neben der Projektvorschau.
Darf ich das Produkt, für das ich ein Projekt gestalte, ändern?
Die Produktlinie kannst du nicht ändern, z.B. von Exklusiv auf Acryl Prestige. Du hast jedoch die Möglichkeit, den Einband zu ändern.
Wie viele Fotos kann ich in den nDesigner hochladen?
Lade nicht mehr als 1000 Bilder hoch, sonst arbeitet der nDesigner deutlich langsamer.
Welche Größe sollten die Fotos haben?
Eine Datei kann bis zu 40 MB haben, mit einer Bildauflösung von maximal 60 Mpix und einer maximalen Länge des Bildes von 15 000 Pixel.