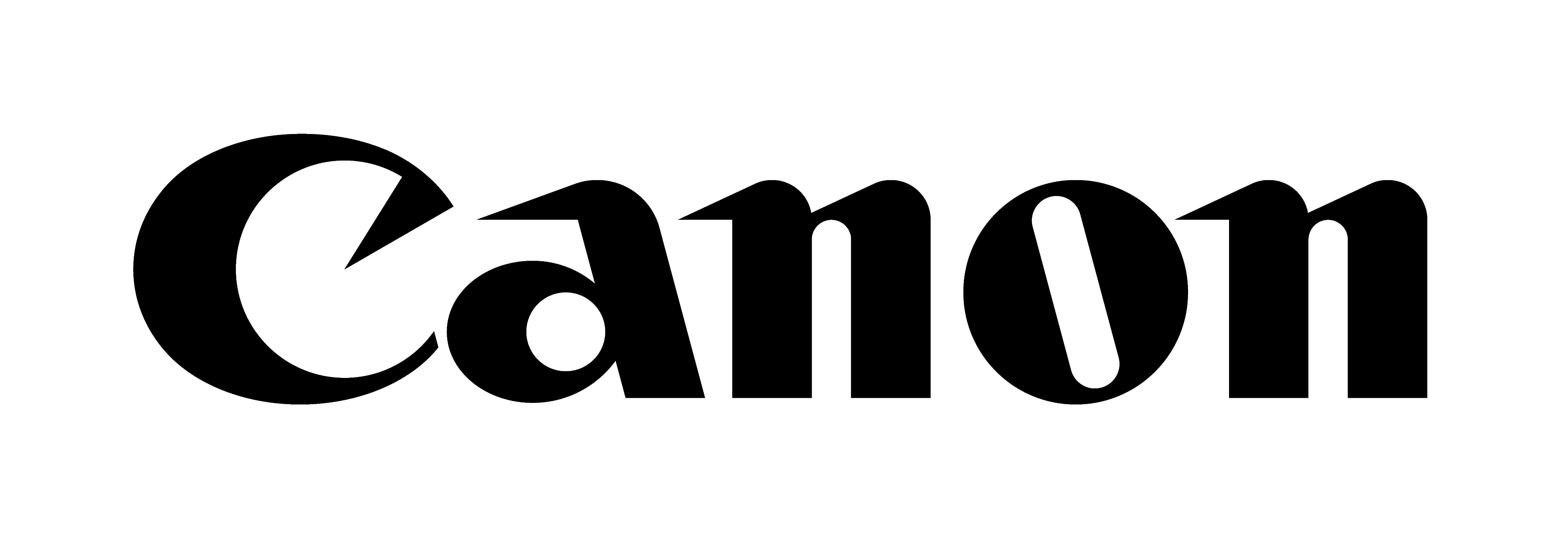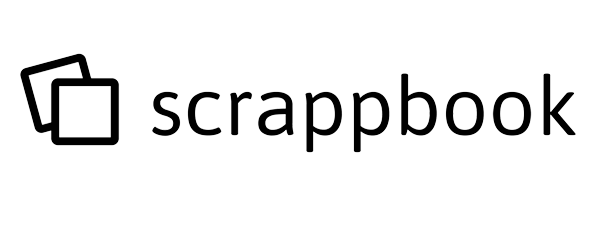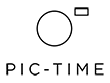Lasergravur / UV-Druck
- Gestalte dein eigenes Projekt für die Lasergravur
- Gestalte dein eigenes Projekt für den UV-Druck
- Inkscape - Vorbereitung einer Vektorgrafik
Gestalte dein eigenes Projekt für die Lasergravur
Bei dieser Prägetechnologie wird die oberste Schicht des Kunstleders oder Textilstoffes abgetragen und die Unterschicht des Materials zum Vorschein gebracht.
Wie geht die Projektgestaltung?
Für das Projekt der Lasergravur / des UV-Drucks ist unsere Projektvorlage zu benutzen, die im nShop oder in deinem Warenkorb (nach dem Zusammenstellen des Produktes und Auswahl der Option "Eigenes Muster") zu finden ist.
Das Projekt ist mit Corel oder Illustrator oder einer anderen Grafiksoftware, wie z.B. Inkscape auszuführen und als PDF-Datein zu speichern. Schriftzüge sind in Pfade umzuwandeln, andernfalls kann die Personalisierung nicht angewandt werden. Das Projekt soll in schwarz vorbereitet werden, ohne tonale Übergänge und Grautöne. Die endgültige Farbe der Prägung auf dem fertigen Produkt hängt von der im nShop ausgewählten Option und der Einbandfarbe ab.
Wenn du möchtest, dass einer unserer Grafiker das Projekt für dich vorbereitet, setze dich mit den Einzelheiten mit uns in Kontakt.
Wie groß darf meine Lasergravur sein?
Die Lasergravur / der UV-Druck kann beliebig groß sein, solange sie auf dein Projekt passen. Der Sicherheitsabstand zum Rand rundum des Covers sollte 5 mm betragen, somit kannst Du bei einem Fotoalbum 30x30cm ein Muster mit den maximalen Maßen von 29 x29 cm gestalten. Bei einer Lasergravur auf einem USB-Stick ist die maximale Größe des Projektes 3,7 x 1,5cm.
Gestalte dein eigenes Projekt für den UV-Druck
Diese Technologie der Prägung ist auf den meisten Kunstleder- und Leinenstoffen möglich. Die Farbe des UV-Drucks wurde an die Farbe des Materials angepasst und wird auf dem Deckel deines Produktes ausgeführt.
Wie geht die Projektgestaltung?
Für das Projekt der Lasergravur / des UV-Drucks ist unsere Projektvorlage zu benutzen, die im nShop oder in deinem Warenkorb (nach dem Zusammenstellen des Produktes und Auswahl der Option "Eigenes Muster") zu finden ist.
Das Projekt ist mit Corel oder Illustrator oder einer anderen Grafiksoftware, wie z.B. Inkscape auszuführen und als PDF-Datein zu speichern. Schriftzüge sind in Pfade umzuwandeln, andernfalls kann die Personalisierung nicht angewandt werden. Das Projekt soll in schwarz vorbereitet werden, ohne tonale Übergänge und Grautöne. Die endgültige Farbe der Prägung auf dem fertigen Produkt hängt von der im nShop ausgewählten Option und der Einbandfarbe ab.
Wenn du möchtest, dass einer unserer Grafiker das Projekt für dich vorbereitet, setze dich mit den Einzelheiten mit uns in Kontakt.
Wie groß darf mein UV-Druck sein?
Der UV-Druck / die Lasergravur kann beliebig groß sein, solange sie auf dein Projekt passen. Der Sicherheitsabstand zum Rand rundum des Covers sollte 5 mm betragen, somit kannst du bei einem Fotoalbum 30x30cm ein Muster mit den maximalen Maßen von 29 x 29 cm gestalten.
Inkscape - Vorbereitung einer Vektorgrafik
Deine Lasergravur oder UV-Druck kann nur auf Grundlage einer Vektorgrafik ausgeführt werden - .jpg oder .tiff Dateien können nicht dazu verwendet werden.
Wie kann ich meine JPG.- oder TIFF-Dateien in eine Vektordatei umwandeln?
Du kannst es in Illustrator, Corel oder einem anderen Programm zur Vektorisierung von Dateien machen, wie z. B. in Inkscape.
Wir haben eine kurze Video-Anleitung für dich vorbereitet, wie man diese Software nutzt.
Gestaltung des Logos als Vektordatei (0:01)
Um so ein Logo für die Personalisierung deines Produktes zu gestalten, musst du zuerst das Produkt auswählen, auf dem du das Logo ausführen lassen möchtest.
Um das Produkt an den Warenkorb zu senden, besuche die Produktseite oder gehe zum nShop, der aus dem Kundenbereich zugänglich ist. Personalisiere dein Produkt und, was am wichtigsten ist, wähle die Option EIGENES MUSTER aus.
1:15
LADE DIE PRODUKTVORLAGE aus dem nShop oder Warenkorb herunter und packe die ZIP-Datei aus.
1:53
Öffne INKSCAPE und die heruntergeladene Einband-Vorlage im Programm. Importiere dein eigenes Muster, das als eine JPG-Datei gespeichert wurde.
Wähle diese Datei und wandle sie in die Vektordatei um. Gehe zu PATH - TRACE BITMAP. Hier schauen wir uns die BRIGHTNESS CUTOFF an. Aktualisiere die Helligkeitsschwelle, bis das gesamte Projekt sichtbar ist. Wenn du mit der Vorschau zufrieden bist, wähle “OK”.
Das umgewandelte Logo erscheint auf dem Monitor. Lösche die JPG-Datei.
Änderung der Logo-Größe (3:15)
Wähle das Vektor-Logo und gehe zum Menü oben. Dort klicke auf “Zentimeter”. Vergiss nicht, die Proportionen zu SPERREN, um das Verhältnis beizubehalten. Passe das selbst erstellte Muster an die Vorlage an.
(OPTIONALER SCHRITT) Falls du das eigene Muster an einer bestimmten Stelle einsetzen möchtest, z. B. ca. 1 cm von der oben-rechten Ecke des Covers, nutze die Hilfslinien dazu. Bevor du das tust, prüfe, wie groß dein Arbeitsbereich ist. Gehe zu FILE - DOCUMENT PROPERTIES und wechsle die Maßeinheit in Zentimeter. Kopiere die Breite. Verlasse das Programm und ziehe eine Hilfslinie von links. Klicke doppelt auf die HIlfslinie, wechsle die Maßeinheit und füge den Parameter neben dem X ein und vergiss dabei nicht, einen Zentimeter vom Wert abzuziehen. Das erlaubt es dir, deine Hilfslinie genau ein Zentimeter von der Ecke deiner Vorlage zu platzieren. Mache dasselbe bei der Höhe. Die Hilfslinien werden auf dem Endprodukt nicht sichtbar sein.
Hinzufügen von Text/Aufschrift (5:00)
Wenn du dich entscheidest, zu deinem eigenen Muster einen zusätzlichen Text in Inkscape hinzuzufügen, nutze die Funktion CREATE AND EDIT TEXT OBJECTS. Bitte beachte, dass diese zusätzlichen Elemente auch in Vektor-Datei umgewandelt werden müssen.
Um zu überprüfen, ob die Elemente auf der Vorlage Vektor-Dateien sind, gehe zur VIEW und schalte DISPLAY MODE/OUTLINES im Ansichts-Menü ein. Vektoren werden mit Umrissen angezeigt. Um den Text in Vektoren umzuwandeln, gehe zu PATH und wähle OBJECT TO PATH.
Jetzt wenn du EDIT PATHS BY NODES auswählst und die Maus bewegst, wirst du eine rote Grenze sehen, was bedeutet, dass die Elemente Vektoren sind. Du kannst es jederzeit bestätigen, indem du DISPLAY MODE/OUTLINES im Ansichts-Menü auswählst.
Letztendlich speichere deinen Vektor als PDF-Datei und, um sicherzugehen, dass es gespeichert wird, wähle "Convert text to paths" aus.