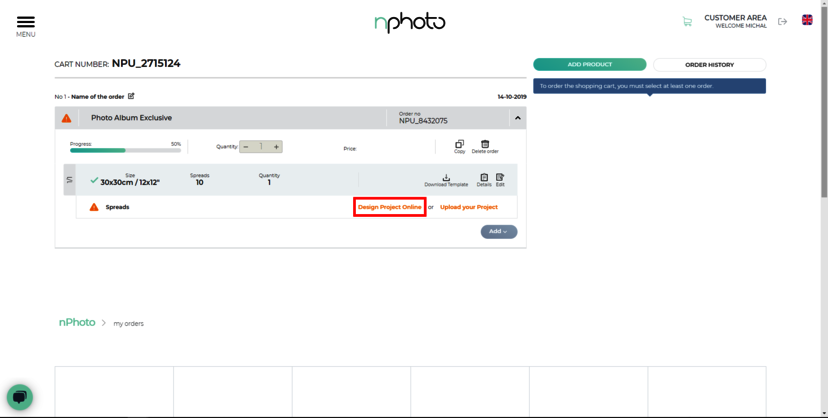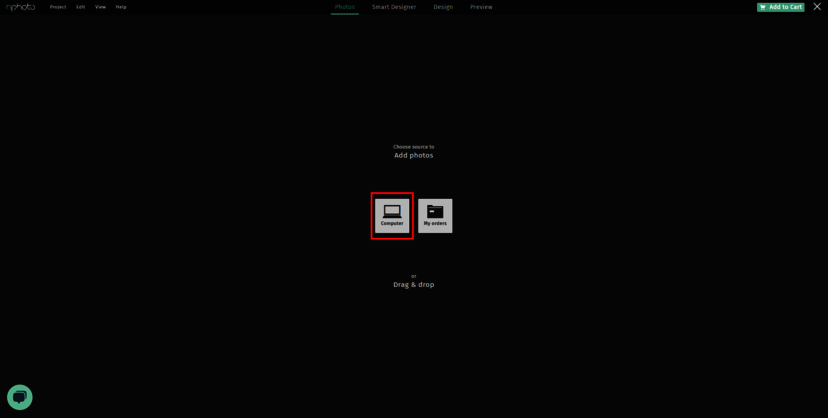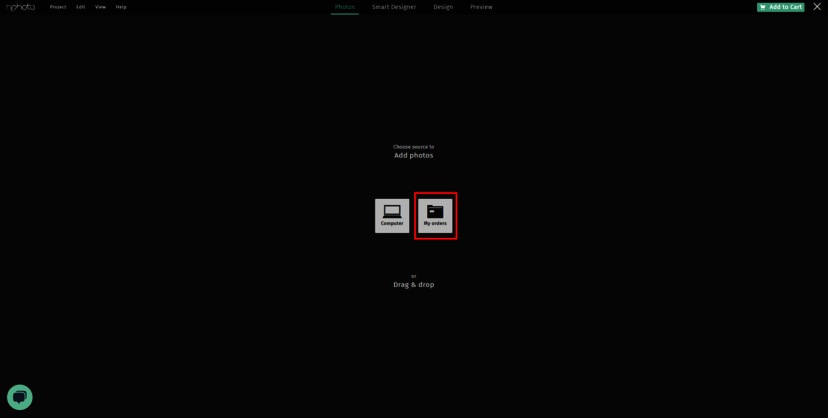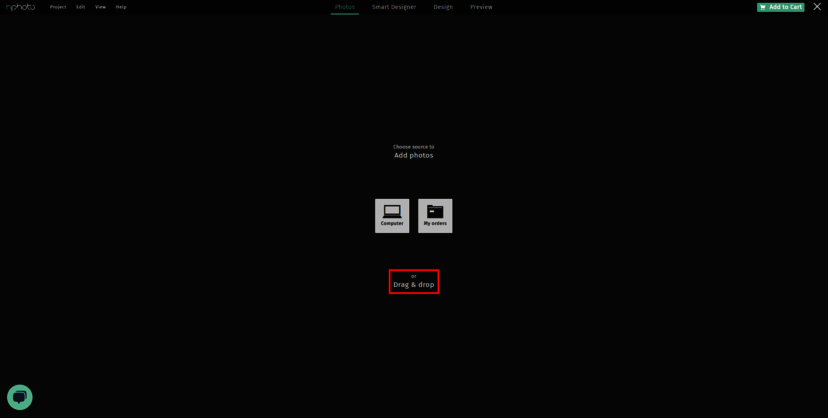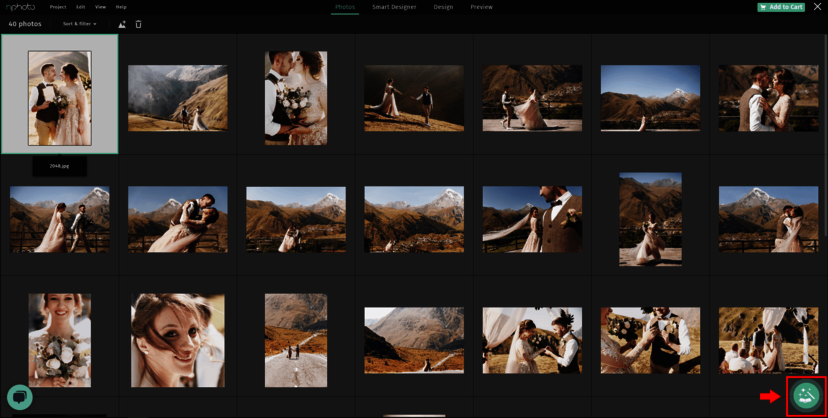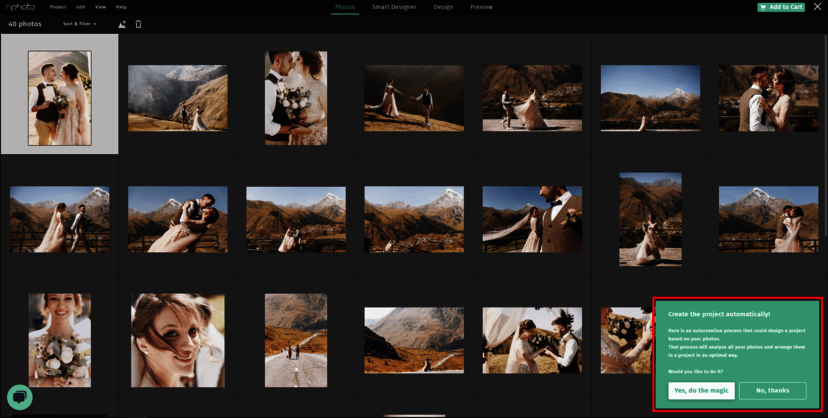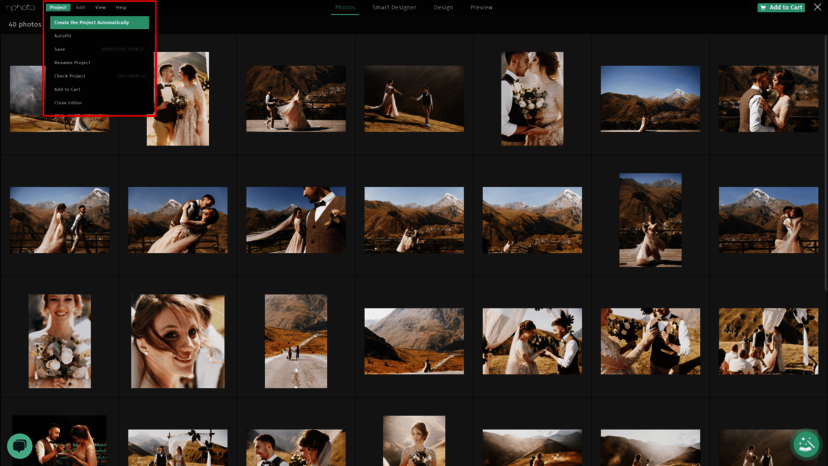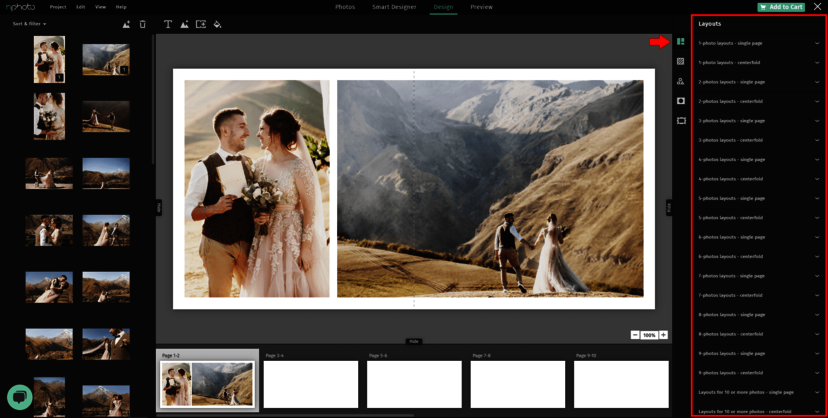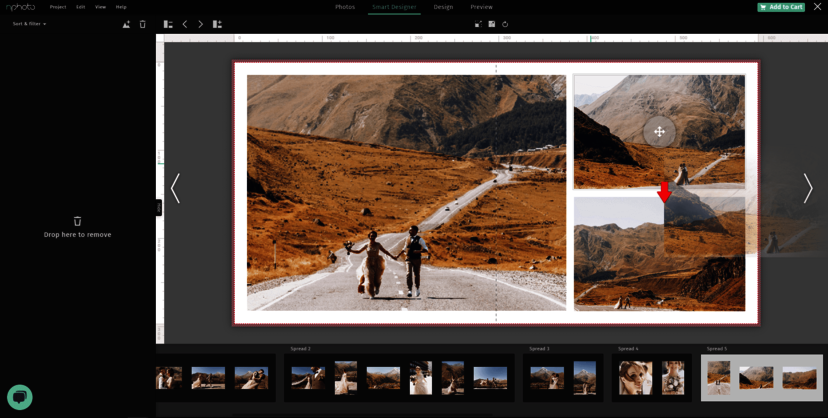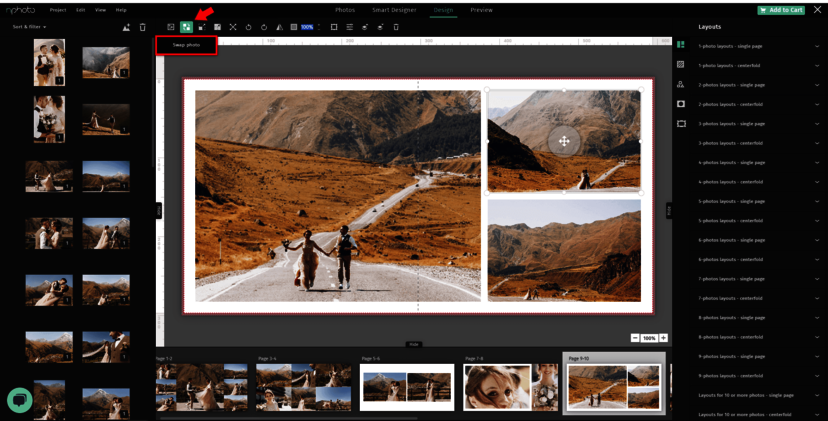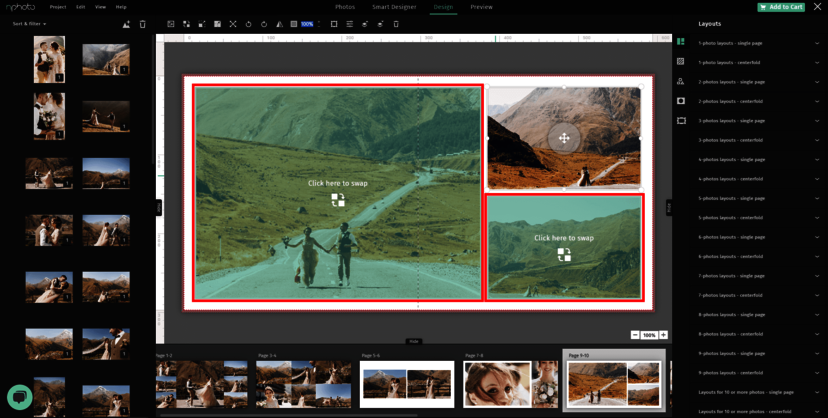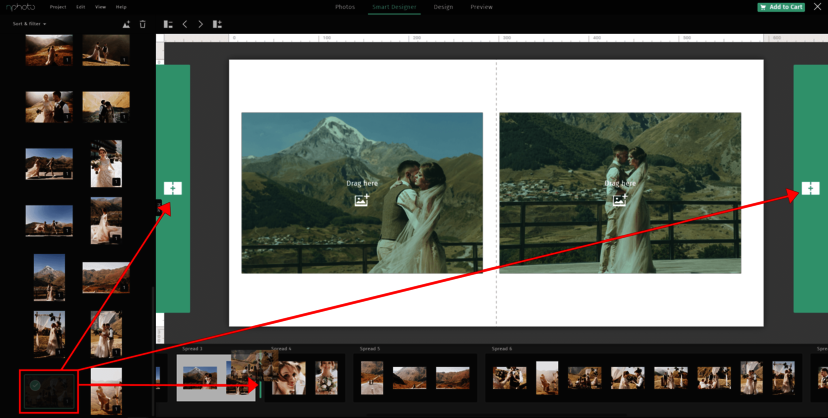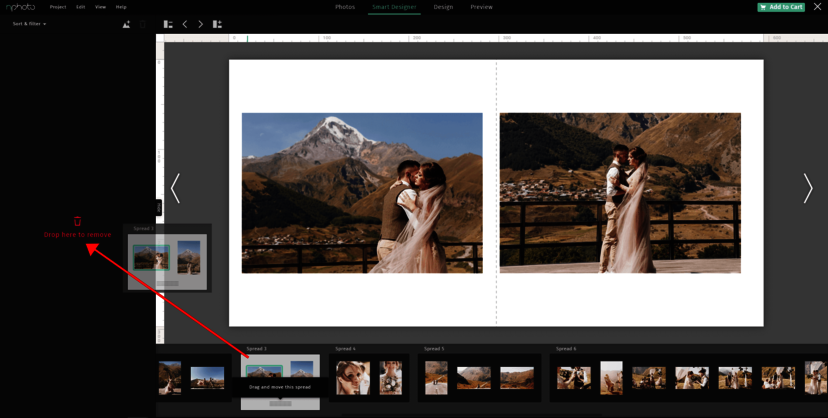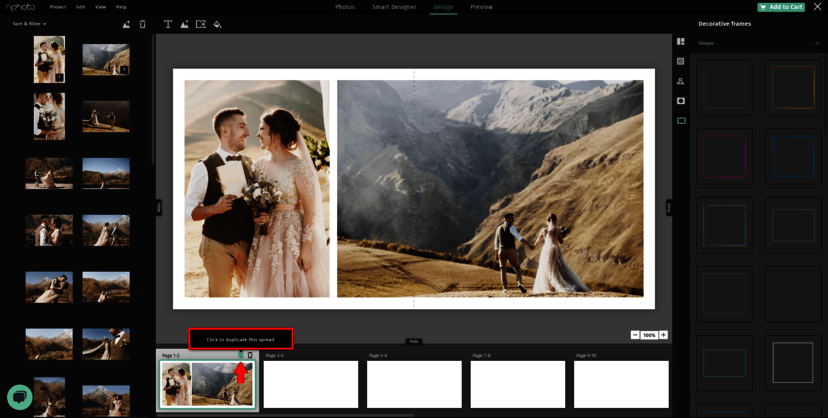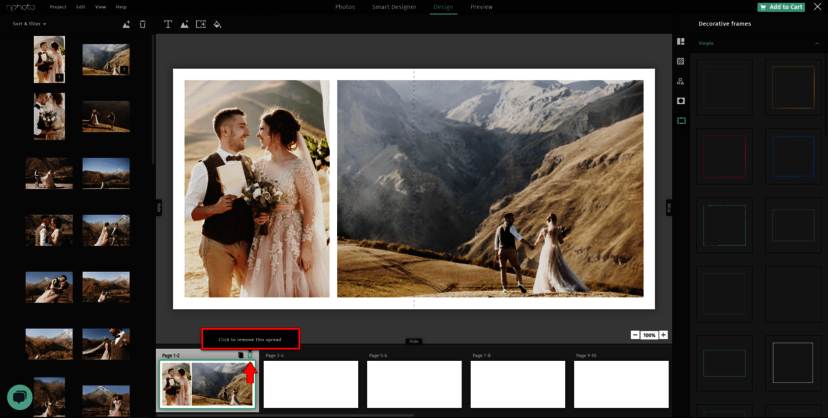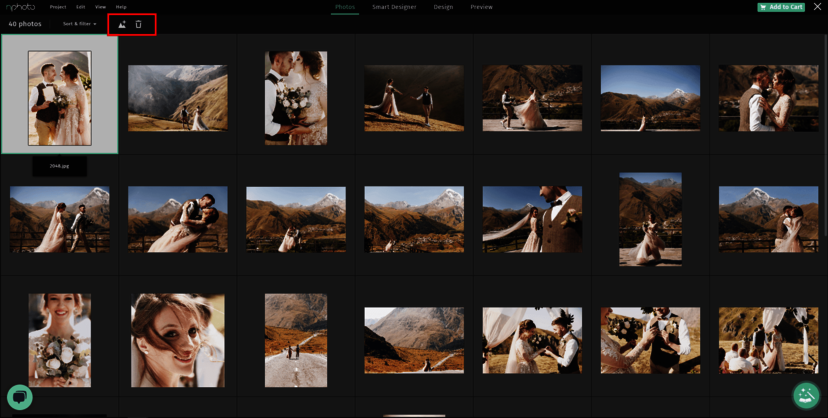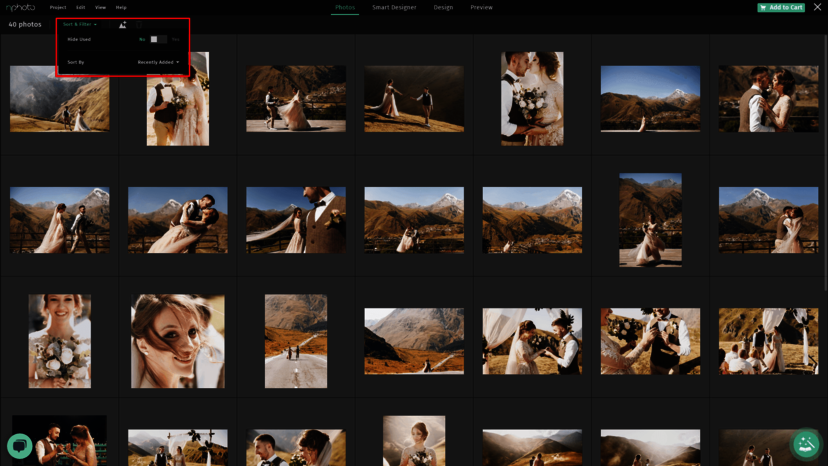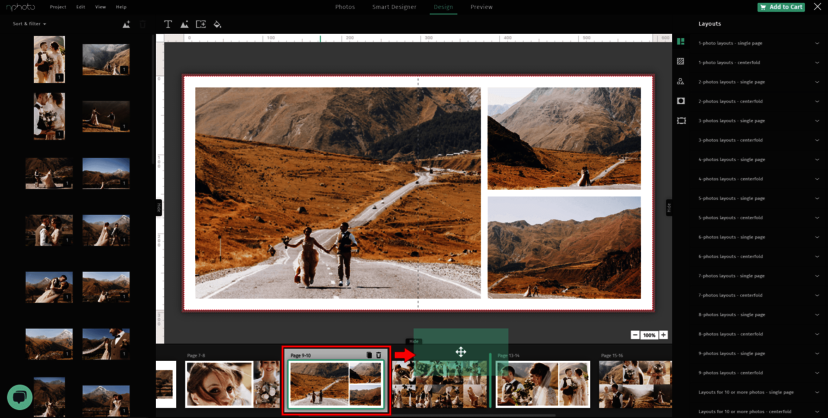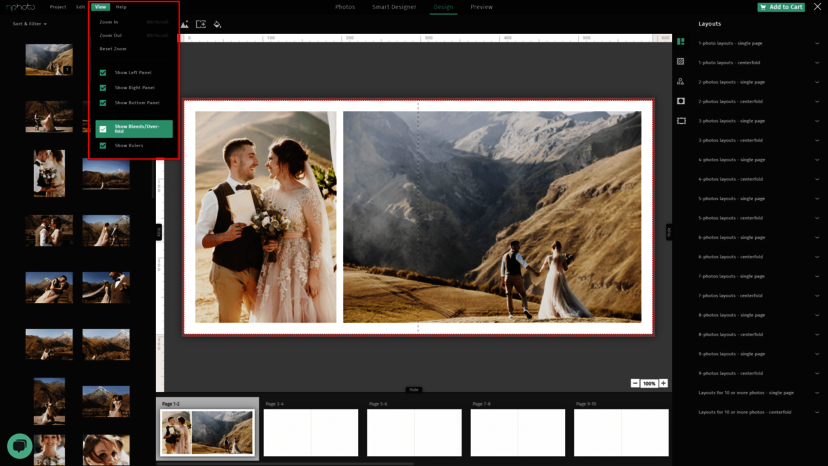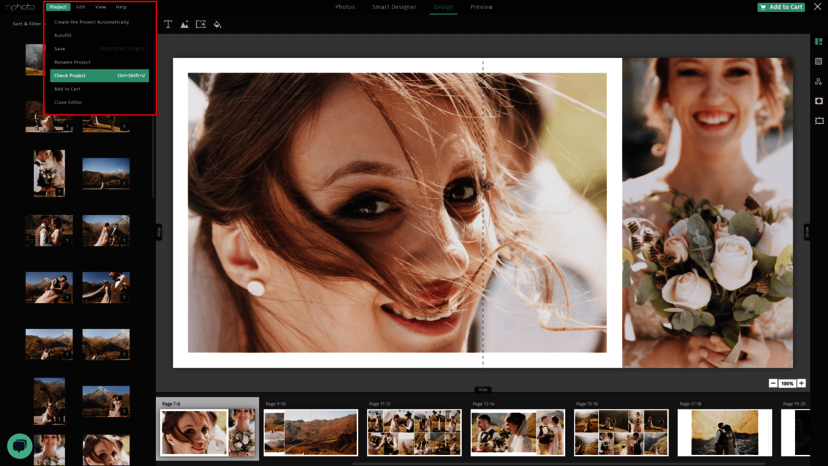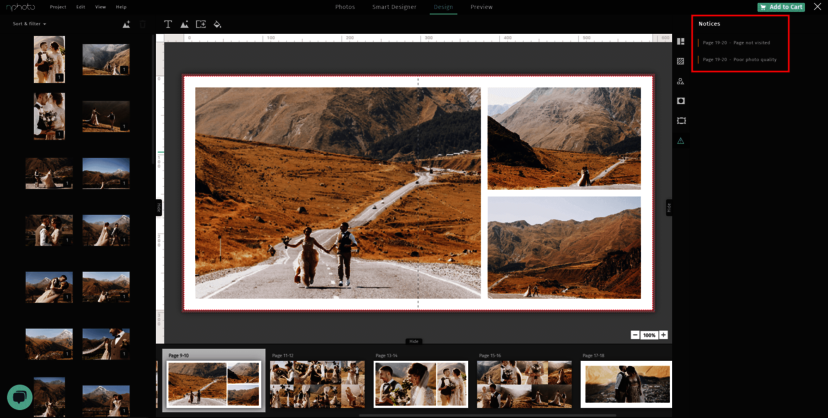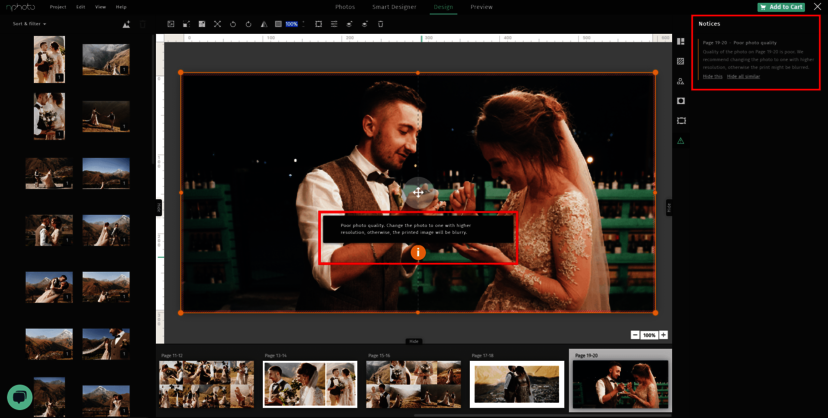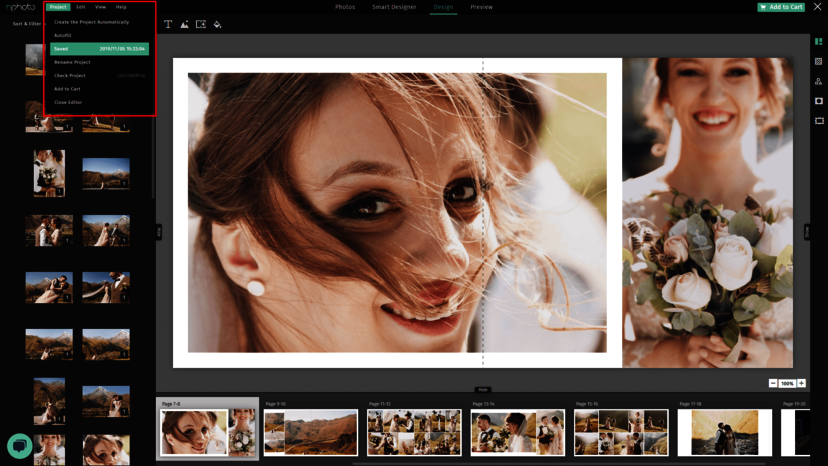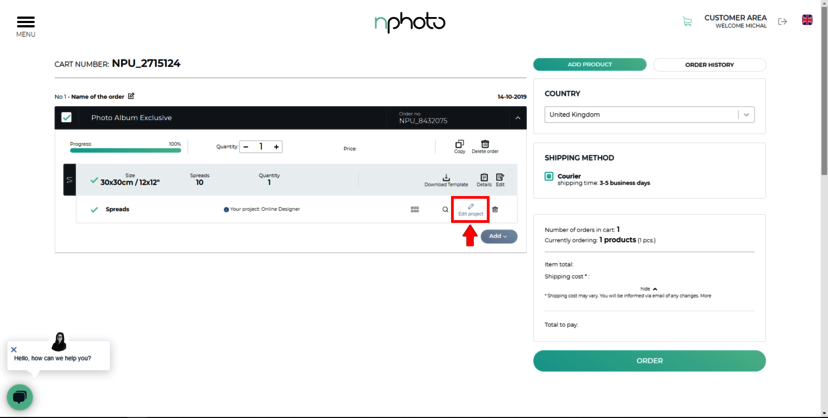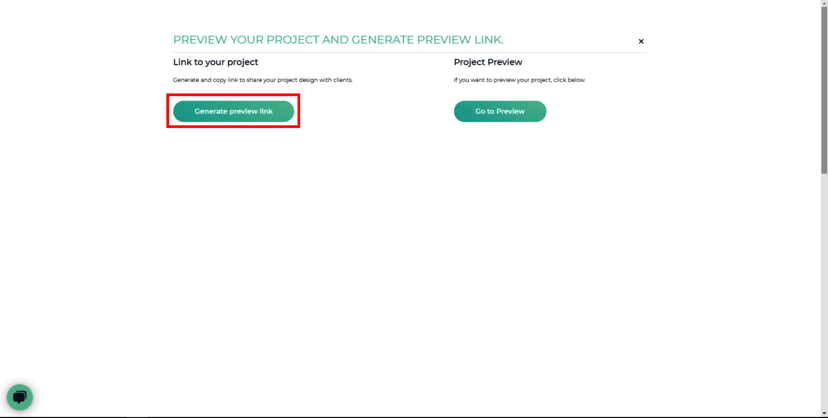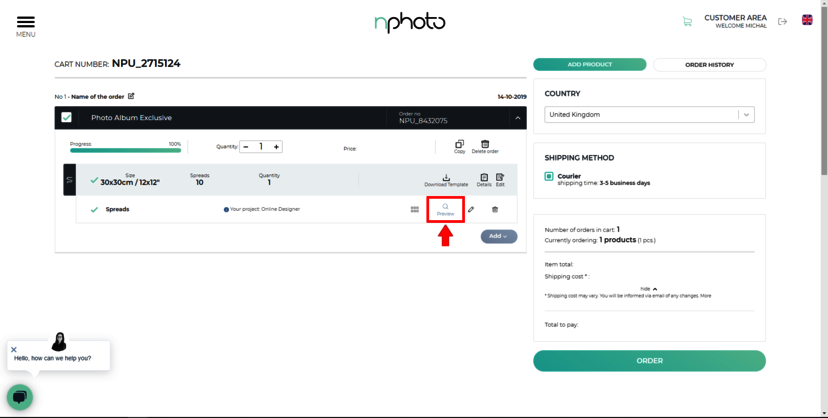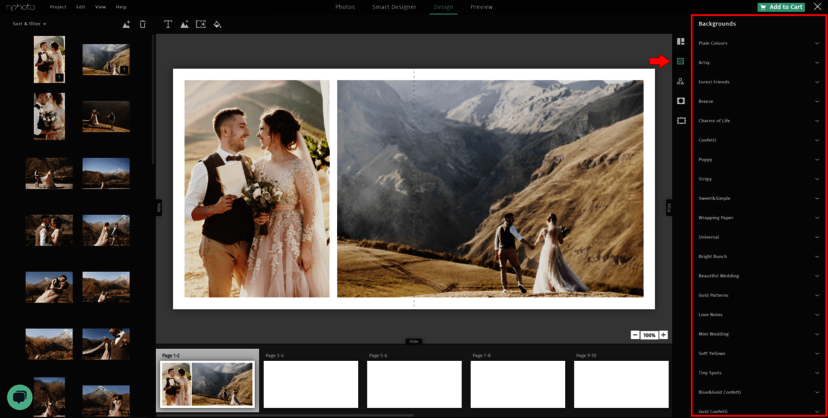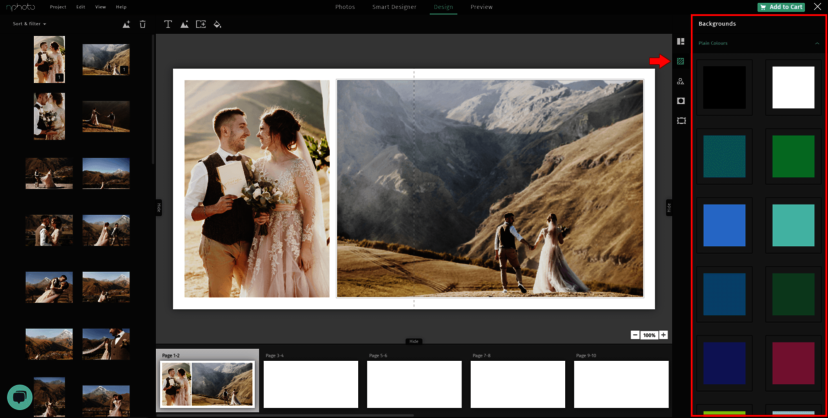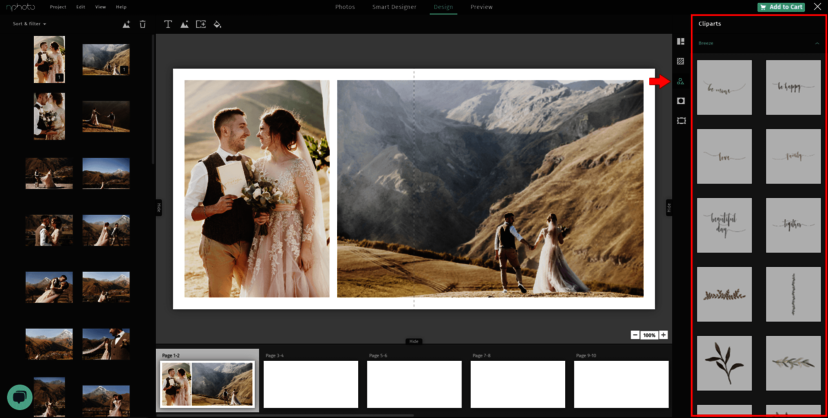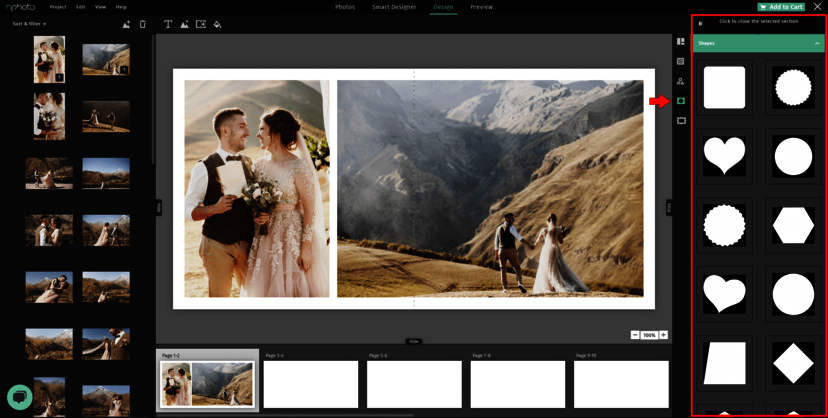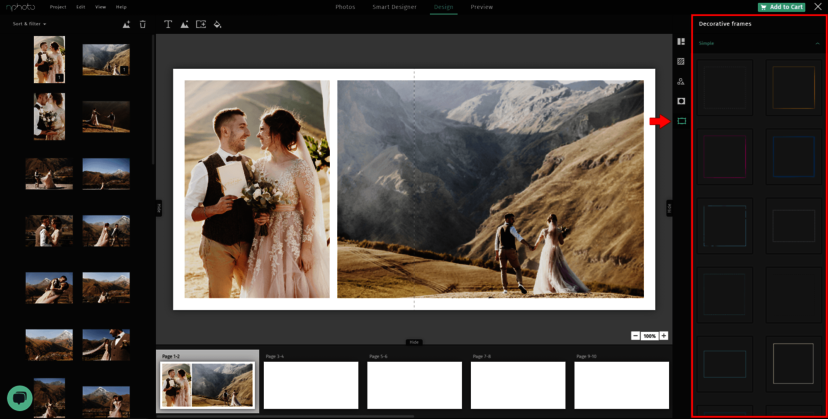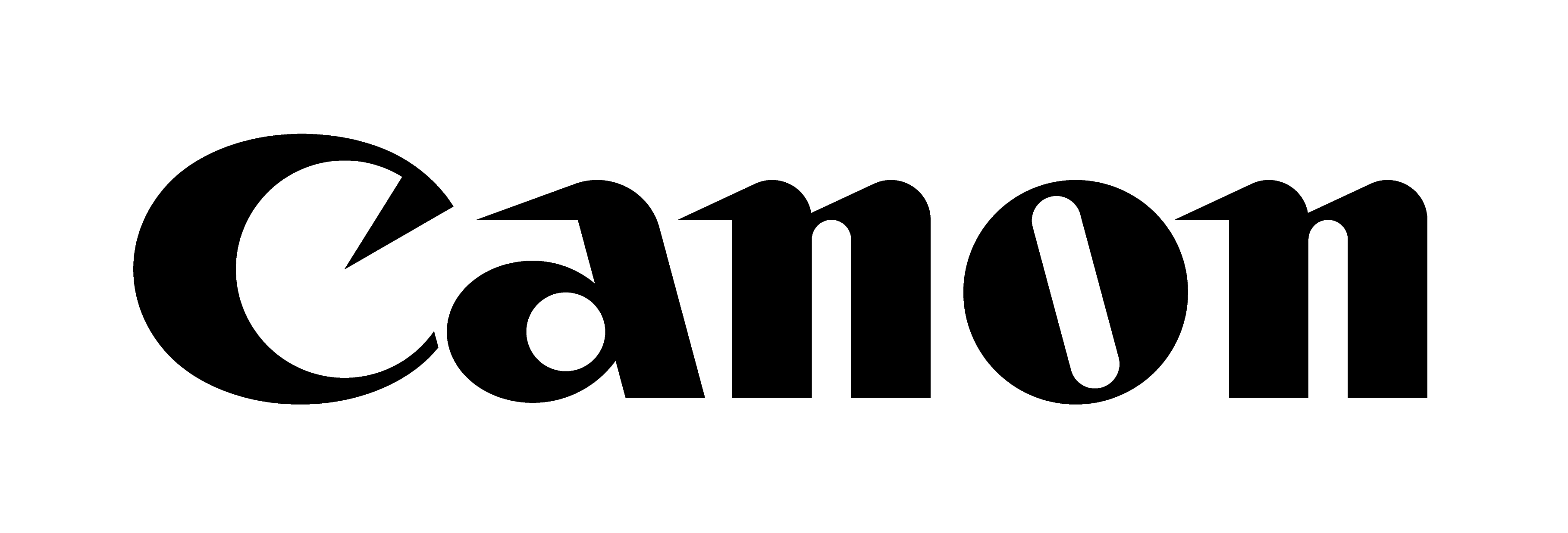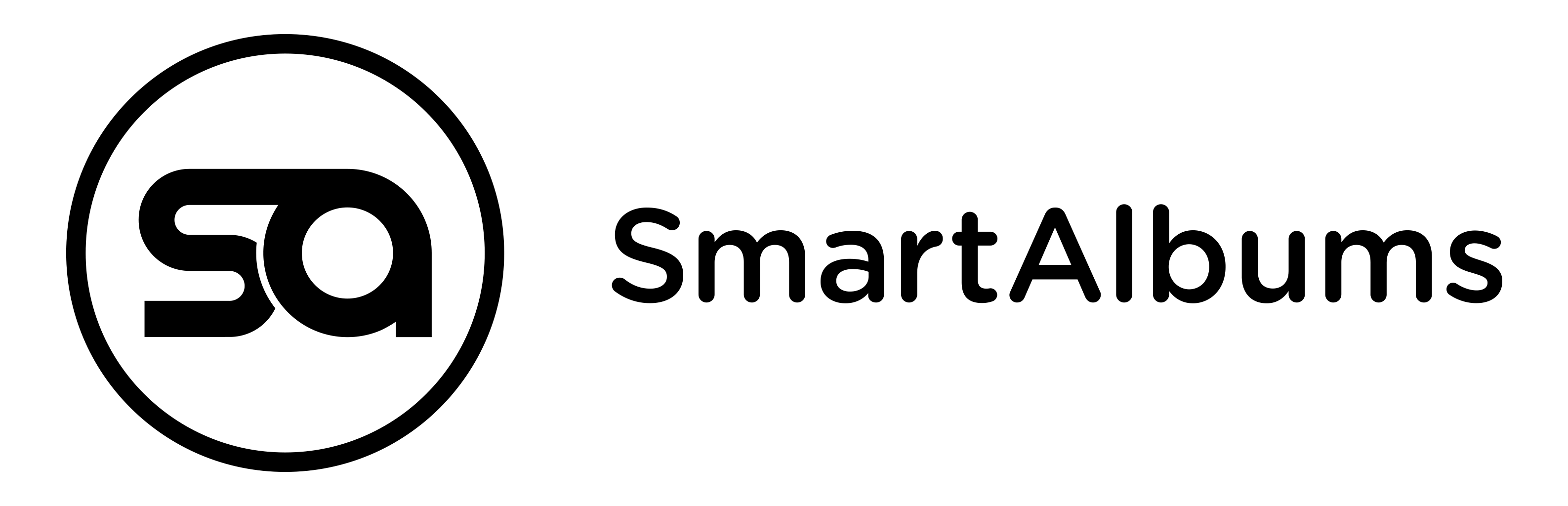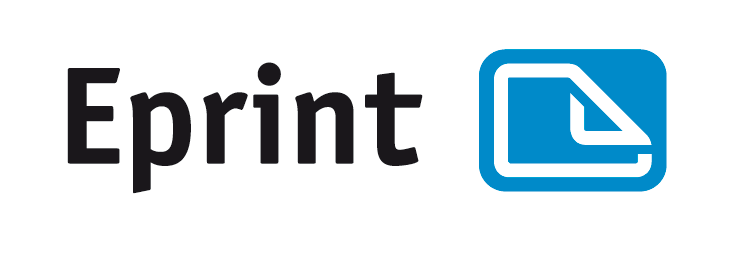nDesigner Pro (NIEUWE) - opmaaksoftware
Uitleg van de nieuwe nDesigner PRO - opmaaksoftware van nPhoto
nDesigner PRO is een nieuwe gratis PROFESSIONEEL opmaaksoftware voor fotoalbums en fotoboeken. U kunt nu naast een eigen opmaak ook kiezen voor een automatische opmaak!
Auto. Opmaak - van hieruit kunt u de Automatische Opmaak starten (groene knop rechts onderin) Dit is een slimme en extreem snelle opmaakmethode waarmee u een project dus volledig Automatische Opmaakt. Andere snelle functies tonen zich vanzelf. Dit kan ook uw Basis opmaak zijn omdat handmatige wijzigingen zijn natuurlijk nog steeds mogelijk zijn.
Ontwerp - is een uitgebreide opmaak module waarbij u de totale controle hebt. U kunt hier gebruik maken van de aangeboden lay-outs/ indelingen en functies zoals Achtergronden, Clipart, Maskers en Kaders
- In beide functies: de Auto. Opmaak en Ontwerp, kunt u de foto's gebruiken die reeds geüpload zijn.
De Preview is een functie die voor u tijdens de opmaak gemaakt is. Een preview naar uw klant kunt u downloaden vanuit de Winkelwagen [PREVIEW] (icoontje met vergrootglas).
Hoe begin ik een nieuw project in de nDesigner PRO?
- LOG IN op de website en start de nShop.
- Kies een Foto Album HD, Foto Boek, DreamBook 4K of een Hardcoverboek, personaliseer het product en voeg het toe aan de Winkelwagen.
- BELANGRIJK: Sommige van de keuzes die u maakt, kunnen niet meer gewijzigd nadat u uw project heeft ontworpen (wijzigingen zoals cover keuze, formaat. enz.).
- U begint met de opmaak door te kiezen voor ONLINE DISIGNER vanuit de Winkelwagen.
1. Uploaden van Foto's
a) Direct vanuit de Computer / PC
b) Mijn bestelling , - orders die u ooit geplaatst heeft -
c) Sleep de foto's hier naartoe:
Vergeet niet dat nDesigner Pro werkt met kleine Thumbnails met lage resolutie van uw foto's, dus tijdens het ontwerpen ziet u mogelijk een verlies aan kwaliteit, maar maak u zich geen zorgen. Tijdens de productie zullen natuurlijk de orgineele hoge resolutie afbeeldingen gebruikt worden voor uw Boek/ Album.
Tip: U kunt op elk moment meer foto's toevoegen aan nDesigner Pro..
2. AUTO. OPMAAK (automatische opmaak)
Creëer uw project volledig automatisch. - groene knop, rechts onderin -
Voordat u begint met uw ontwerp, wordt u gevraagd bepaalde voorkeuren van uw project te selecteren (afbeelding 3 en 4). Met deze voorkeuren kunt u met een paar klikken de volgende functies op het hele project toepassen:
- Marge: de marge aanpassen rondom de opmaak of tussen de pagina's
- Afstand: de afstand tussen de foto's aanpassen
- Kader: een kader om de foto's toepassen
- Aantal pagina's: hier kunt u het aantal pagina's nog aanpassen
- Lettertype: keuze verschillende lettertypes (niet altijd zichtbaar)
- Achtergrond: hier kun voor het hele album de achtergrond aanpassen
3. Ontwerp
In de ontwerpmodus kunt u kiezen uit verschillende templates, lay-outs van 1 tot 10 foto's per pagina / spread..
4. Foto's wisselen
1. In Auto. opmaak modus: klik op de foto die u wilt wisselen en verplaats deze naar de nieuwe gewenste locatie, foto's zullen van plaats wisselen wanneer u de foto loslaat.
2. In Ontwerp modus: selecteer de eerste foto, kies het pictogram "foto wisselen" en klik op de foto waarmee je wilt wisselen. De foto's zullen van plaats wisselen
3. In Ontwerp modus, u kunt ook twee foto's selecteren door de Ctrl-toets (Cmd op Mac) ingedrukt te houden en vervolgens op het pictogram 'foto wisselen' te klikken om de afbeeldingen te wisselen.
5. Pagina's / Spreads toevoegen of verwijderen
Auto. opmaak modus
Toevoegen pagina's / spreads in auto. opmaak -modus selecteer eenvoudig foto's en sleep ze naar het miniatuurpaneel.
Verwijderen pagina's / spreads in auto. opmaak modus, sleep de pagina vanuit het preview paneel en verplaats het naar links waar u een rood prullenbak pictogram ziet.
Ontwerp Modus
Toevoegen pagina's in de ontwerpmodus is heel eenvoudig. Klik gewoon op pagina / spread toevoegen en een andere spread / pagina verschijnt direct na uw huidige spread.
U kunt een pagina/ spread gewoon kopiëren of verwijderen in ontwerpmodus door op het betreffende pictogram in het preview paneel te klikken.
Tip: Als u het aantal pagina's / spreads in uw product wijzigt en u het aan uw winkelwagentje wilt toevoegen, ziet u een pop-up met de tekst 'Bestelling vereist herberekening. Zou je willen
om het nu te doen? ' Als u "Herberekenen" selecteert, wordt de prijs opnieuw berekend, rekening houdend met de extra pagina's / spreads die zijn toegevoegd.
6. Foto's verwijderen
U kunt op elk moment foto's volledig uit uw project of volledig uit nDesigner Pro verwijderen.
7. Foto's verbergen en sorteren
Selecteer "Sorteren en filteren" en verplaats de schuifregelaar naar "Ja" of "Nee" om gebruikte foto's te verbergen of weer te geven. Sorteer uw afbeeldingen door de vervolgkeuzebalk te selecteren en selecteer een van de beschikbare opties.
8. Aantal pagina's/ spreads aanpassen in uw bestelling
Om de volgorde van uw pagina's / spreads in zowel Design- als Auto. Opmaak-modus te wijzigen, sleept u eenvoudig de pagina / spreads met het handvat op het miniatuurpaneel en zet u deze neer op de gewenste plaats. De verticaal gemarkeerde lijn zal verschijnen waar de spread / pagina zal worden gemaakt.
9. Bleed - snijmarge
Kies in het menu Beeld de optie "Bleed / overlap", dit zal je het veilige gebied laten zien (binnen de rode rand). Het gebied buiten de grens nabij de rand van de pagina / spread is de afloop / overlap.
10. Project controleren
U kunt controleren of uw project correct is en als er iets is dat u hebt gemist, selecteert u op elk gewenst moment [Controleer Project] in het menu; Project.
De software informeert u over problemen zoals bestanden van te lage resolutie, ontbrekende foto's enz. De lijst met problemen wordt vermeld in het paneel Berichten. Als het probleem wordt veroorzaakt door bestanden van te lage resolutie, krijgt u mogelijk twee soorten berichten: slechte fotokwaliteit (geel uitroepteken) - de foto verschilt van andere en misschien enigszins wazig, zeer slechte fotokwaliteit (rood uitroepteken) - we raden u af deze foto's te gebruiken in uw ontwerp. Je kunt ze misschien wel verkleinen waardoor de resolutie wel acceptable wordt.
Tip: Elk melding van een probleem is direct gekoppeld om u naar de juiste pagina te brengen, zodat u het meteen kunt oplossen.
11. Project opslaan
Sla op elk moment uw project op en ga ernaar terug wanneer dat nodig is. Het project is op elk moment toegankelijk vanuit uw Winkelwagen. Om uw project op te slaan, gaat u naar het menu Project en klikt u op Opslaan.
INFO: nDesigner Pro heeft een autosave-functie die uw project, tijdens het opmaken, automatisch elke 5 minuten opslaat.
12. Project bewerken
U kunt uw project op elk moment wijzigen. Open uw project vanuit de Winkelwagen om het te bewerken.
13. Preview
Genereer een Preview link om naar uw klanten te sturen zodat ze een voorbeeld van het ontwerp kunnen bekijken.
Deze optie is te vinden in uw Winkelwagen, klik gewoon op het vergrootglas, de knop PREVIEW. U heeft twee mogelijkheden: een link om direct naar uw klant te sturen of een Preview op uw eigen beeldscherm zetten.
14. Extra opmaak mogelijkheden (onderin)
Daar vindt u enkele handige functies waarmee u uw project snel kunt bewerken.
15. Achtergronden
In de sectie Achtergronden vindt u zowel gewone als kant-en-klare achtergronden. Te zijn gerangschikt in tabbladen met verschillende begrippen. Wanneer u degene selecteert die u bevalt, sleept u deze eenvoudig naar het ontwerp. U zult drie groene velden zien verschijnen, plaats hem in het juiste veld.
De links / rechts-velden passen de achtergrond op een van de pagina's, terwijl het middelste veld de achtergrond op een volledige spread toepast. U kunt de achtergrondkleur/ -dekking en andere functies wijzigen door op de achtergrond te dubbelklikken. Als je klaar bent, klik je gewoon op Klaar.
Tip: U kunt ook een eigen foto als achtergrond gebruiken!
16. Cliparts
Dit zijn items / afbeeldingen / teksten die u in uw project kunt gebruiken. U kunt uit verschillende clipart-categorieën kiezen. Ze zijn thematisch gerangschikt in de menubalk aan de rechterkant. Om ze op een pagina of spread van uw product toe te passen, sleept u het element naar een gebied in uw project.
17. Maskers
Maskers zijn te vinden aan de rechterkant van de menubalk in de ontwerpmodus.
18. Kaders
In de nDesigner Pro, op de menubalk aan de rechterkant, vindt u vier Kader categorieën om uit te kiezen, die u eenvoudig kunt toepassen door ze naar de geselecteerde afbeelding te slepen.
19. Toetsenbord shortcuts
Select all = Ctrl + a / Command + a
Remove = Delete / Backspace
Copy = Ctrl + c / Command + c
Cut = Ctrl + x / Command + x
Paste = Ctrl + v / Command + v
Undo = Ctrl + z / Command + z
Redo = Ctrl + y / Command + Shift + z
Move left = left arrow
Move right = right arrow
Move up = up arrow
Move down = down arrow
Move by greater jump = Shift + arrow
Scaling while maintaining proportions = Shift + scaling
Move in the vertical and horizontal axis = Shift + change of position
Rotation by 15 degrees = Shift + rotation
Select multiple photos = by holding Ctrl + clicking on the chosen images
Select consecutive photos = click on first image and then while holding Shift you click on the last one, this way all photos between first and last will be selected.
Group objects = Ctrl + g / Command + g
Un-group objects = Ctrl + Shift + g / Command + Shift + g
Accept/Confirm = Enter (e.g. when choosing from the list in the drop-down menu or confirm on popups)
Close pop-up windows = Esc (exit the current context / view, not accepting the popup menu, exit with the drop-down menu type controller, colour selection, etc.)
Zooming in and out = Alt + scroll wheel
Moving around the design area = Alt + click and drag (hand tool)
20. FAQ
What products can be designed using nDesigner PRO?
Photo albums, Photo Books PRO, DreamBooks 4K and Photo Books Basic.
How long is the project I ordered stored?
After 400 days from the date of purchase, the project will be removed.
IMPORTANT: If you want to extend the validity of a particular project just copy the order and place it in the basket. This will extend its validity by 180 days.
How long is the project I made but not ordered stored?
After 180 days from the date of the last edit, we remove them.
IMPORTANT: If you save your project again, up to 23:00 on the day it expires, it will be valid for another 180 days.
Can I download a project to my computer?
Not yet. We are working to make this option available.
How to copy a project?
Simply copy your order. You will find this option in the basket, right next to the price.
How to edit a project?
You just click the Edit option in the basket, right next to the project preview.
Can I change the product I’m designing?
You cannot change the size or product lineup e.g. from White Lady to Black Star, however, you can change the cover personalisation options.
How many photos can I upload?
We recommend not uploading more than 1000 files. However, if you do so, the software will slow down significantly.
What file size should my photos be?
The maximum file size of one image is up to 30 MB, with a resolution of up to 50 Mpix and dimensions on the long edge no larger than 10,000 pixels.