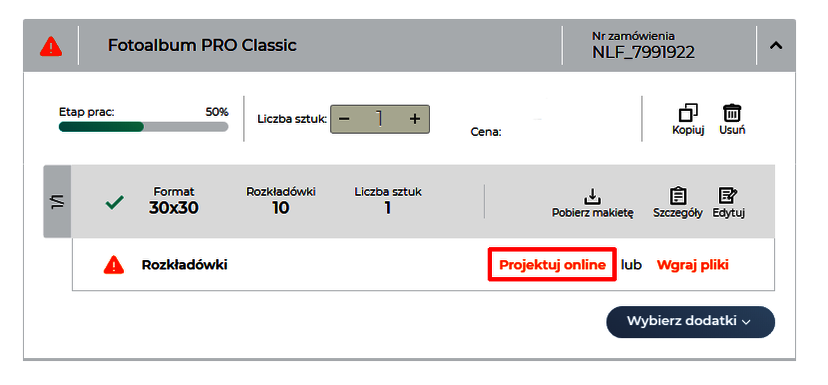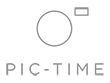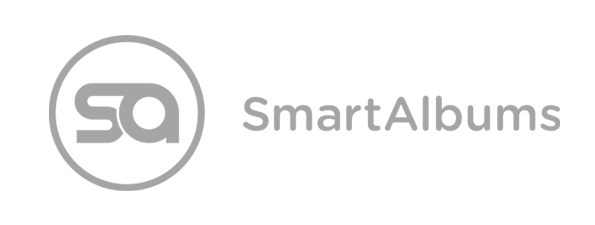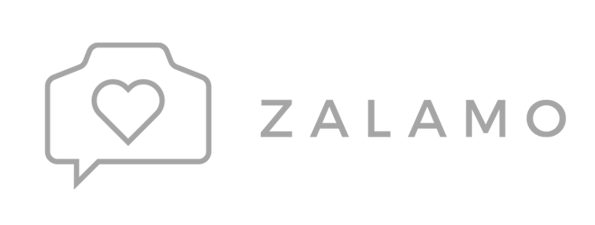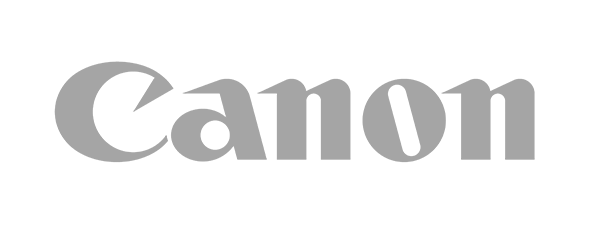nDesigner PRO
nDesigner to profesjonalne, szybkie, intuicyjne i bardzo pomocne narzędzie, które pozwoli Ci na stworzenie Twojego projektu w bardzo krótkim czasie! A na dodatek udostępniamy Ci je bez żadnych opłat, w wygodnej wersji online! Za pomocą tego kreatora stworzysz Fotoalbum, Fotoksiążkę PRO, Fotoksiążkę DreamBook oraz Fotoksiążkę Basic. Ponieważ dążymy do stworzenia kreatora idealnego, będziemy nad nim stale pracować, dodawać nowe funkcje i udoskonalać go. Czekamy więc na Twoje uwagi, sugestie i wnioski!
Wstęp do nDesignera PRO
nDesigner PRO to w największym skrócie: kreator do projektowania Fotoalbumów oraz Fotoksiążek. Jakie tryby pracy w nim występują?
Projektując w kreatorze możesz korzystać z 4 trybów pracy:
1. Zdjęcia - to tryb, w którym masz dostęp do wszystkich wgranych przez Ciebie zdjęć. W każdej chwili możesz dodać kolejne zdjęcia.
2. Smart Designer - to tryb inteligentnej kreacji, dzięki któremu błyskawicznie stworzysz projekt korzystając z autokreacji oraz wielu innych automatycznych funkcji. Utworzony projekt możesz później dowolnie edytować.
3. Projektuj - to tryb pełnej edycji, w którym korzystasz ze wszystkich funkcji kreatora i samodzielnie tworzysz projekt używając dostępnych układów, teł, klipartów itp.
4. Podgląd - to tryb, w którym możesz przeglądać zaprojektowany Fotoalbum lub Fotoksiążkę.
Jak zacząć projekt w nDesignerze?
- ZALOGUJ SIĘ na naszej stronie www i wejdź w nShop.
- Wybierz dowolny Fotoalbum, Fotoksiążkę PRO, Fotoksiążkę DreamBook lub Fotoksiążkę Basic, odpowiedni format, oprawę, papier oraz pozostałe dodatki i włóż produkt do koszyka.
UWAGA: Przemyśl dobrze swoje wybory, ponieważ niektórych z nich nie będzie można cofnąć po stworzeniu projektu w kreatorze online (np. linia produktu, format). - Aby rozpocząć projektowanie, w koszyku, obok rozkładówek/stron lub okładki wybierz: PROJEKTUJ ONLINE.
Najnowsze aktualizacje!
"Ustawienia globalne", czyli nowa funkcjonalność, dzięki której zmienisz ustawienia jednocześnie na wszystkich stronach/rozkładówkach projektu.
Funkcja pozwoli Ci ustawić jednakowy dla całego projektu:
- odstęp między zdjęciami
- margines między zdjęciami a krawędzią obszaru roboczego
- kolor tła
- kolor i grubość ramki dla zdjęć
- styl tekstu.
W każdym momencie projektowania fotoproduktu możesz zmienić/ustawić ustawienia globalne. Jak to zrobić?
W menu "Projekt" wybierz polecenie "Ustawienia globalne".
Ustawienia globalne możesz także zdefiniować przed uruchomieniem autokreacji, czyli po kliknięciu funkcji "Stwórz projekt automatycznie". Tak stworzony projekt uwzględni Twoje ustawienia.
Pamiętaj! Ustawienia będą zawsze zastosowane na wszystkich stronach/rozkładówkach projektu.
1. Wgrywanie zdjęć
Sposób nr 1
Bezpośrednio z komputera.
Klikasz ikonę “Komputer”, wybierasz zdjęcia z odpowiedniego folderu i dodajesz je do kreatora. W lewym górnym rogu ekranu zobaczysz pasek postępu ładowania się plików oraz ich liczbę. Klikając w menu ikonę z plusem możesz dodać kolejną partię zdjęć. Wgrywasz je wówczas z komputera lub ze swoich poprzednich zamówień.
Sposób nr 2
Pobierz zdjęcia z innych zamówień zaprojektowanych w edytorze.
Klikasz ikonę “Moje zamówienia”, następnie z listy dotychczasowych zamówień wybierasz interesujący Cię projekt. Zamówienia na liście możesz sortować wg nazw lub dat. Po prawej stronie listy zobaczysz miniaturki zdjęć z wybranego zamówienia. Poprzez kliknięcia myszką możesz dowolnie zaznaczać zdjęcia, a następnie wgrać je do kreatora za pomocą przycisku “Importuj wybrane zdjęcia”.
Sposób nr 3
Przeciągnij wybrane pliki do kreatora.
Wybierasz zdjęcia z folderu na komputerze. Zaznaczasz te, które chcesz wgrać, przeciągasz je z folderu bezpośrednio do kreatora. Następnie na obszarze oznaczonym “Przeciągnij tutaj” upuszczasz zdjęcia.
Pamiętaj, że kreator pracuje na miniaturkach, więc w momencie tworzenia projektu będziesz widzieć wizualne pogorszenie jakości zdjęć. Jednak bez obaw, na wydruku będą one dokładnie takie, jak oryginalne, przygotowane przez Ciebie pliki.
Możesz użyć zdjęć zapisanych w formatach: jpg/jpeg, png, heic, heix, lub avif, w przestrzeni kolorystycznej sRGB, rozdzielczości do 60 Mpix (dłuższy bok maksymalnie 15 000 pikseli) oraz rozmiarze jednego pliku do 40 MB.
Wskazówka: W każdym momencie możesz przesłać dodatkowe zdjęcia do kreatora.
2. Projekt automatyczny
Wyobraź sobie magiczny moment, gdy wrzucasz zdjęcia do kreatora, a projekt tworzy się sam.. Jesteś w przyszłości! Właśnie takie rozwiązanie Ci proponujemy! Poznaj funkcje nDesignera PRO, które sprawią, że Twoja praca będzie znacznie szybsza, łatwiejsza i przyjemniejsza! Stwórz swój pierwszy automatyczny projekt.
Autokreację można uruchomić w 3 miejscach: klikając okrągły przycisk w prawym dolnym rogu w trybie "Zdjęcia" lub trybie "Smart Designer", oraz w górnym menu "Projekt".
W pierwszej kolejności zostanie wywołane okno, w którym ustawisz liczbę stron, margines wokół zdjęć, odstęp między zdjęciami, kolor i grubość ramki dla zdjęć i kolor tła dla całego projektu, a następnie kreator stworzy projekt chronologicznie, z plików od najstarszych do najmłodszych, dobierze optymalne układy, uwzględni proporcje zdjęć i ich kolorystykę i zastosuje się do wybranych przez Ciebie ustawień.
Wskazówka: Jeśli w kreatorze umieścisz zbyt wiele zdjęć i stworzenie projektu z takiej liczby fotografii nie będzie możliwe – otrzymasz odpowiedni komunikat.Gdy dodasz za mało zdjęć, kreator poprosi Cię o dodanie większej liczby fotografii.
3. Dolny panel trybu Smart Designer
W dolnym panelu trybu Smart Designer znajdziesz wiele przydatnych funkcji, które pozwolą Ci na szybką zmianę projektu. W panelu możesz:
- zmieniać kolejność rozkładówek
- przenosić zdjęcie/zdjęcia pomiędzy rozkładówkami
- tasować zdjęcia na rozkładówce
- tworzyć nowe rozkładówki
- usuwać istniejące rozkładówki
4. Slajd trybu Smart Designer
Na slajdzie w trybie Smart Designer znajdziesz wiele dodatkowych możliwości, które usprawnią Twoją pracę. Na slajdzie możesz:
- tasować układy dla stałej liczby zdjęć
- użyć układu na większą liczbę zdjęć
- użyć układu na mniejszą liczbę zdjęć
- dodawać i usuwać zdjęcia
- dodawać rozkładówki
- zamieniać zdjęcia miejscami
- zastępować zdjęcia innymi
- kadrować zdjęcia
5. Usuwanie zdjęć
Jak usunąć zdjęcia z obszaru projektu?
W trybie Smart Designer przeciągnij zdjęcia z rozkładówki lub dolnego paska na lewy panel.
W trybie Projektuj usuniesz zdjęcia poprzez:
- zaznaczenie i kliknięcie klawisza “Delete”.
- zaznaczenie i kliknięcie ikony “Kosz”.
- zaznaczenie i kliknięcie ikony “Usuń zdjęcie z projektu” (pozostaje szare pole zdjęciowe w szablonie)
Jak usunąć zdjęcia z całego kreatora?
W trybie Zdjęcia poprzez zaznaczenie i kliknięcie ikony “Kosz”.
W trybie Smart Designer i Projektuj poprzez zaznaczenie zdjęć w lewym panelu i kliknięcie ikony “Kosz”.
Wskazówka: Nie możesz całkowicie usunąć z kreatora zdjęcia, które jest użyte w projekcie. Najpierw musisz je usunąć z obszaru projektu.
6. Ukrywanie i sortowanie zdjęć
Jeśli podczas projektowania chcesz ukryć wykorzystane już w projekcie zdjęcia (aby nie wyświetlały się w lewym panelu):
- przejdź do górnego menu “Sortuj i Filtruj”
- kliknij opcję “Ukryj użyte”
Zdjęcia w lewym panelu możesz też łatwo sortować według nazwy czy czasu dodania.
Wskazówka: Jeśli nie ukryjesz wykorzystanych zdjęć, program będzie pokazywał Ci ile razy konkretna fotografia została użyta w danym projekcie.
7. Wyrównywanie zdjęć
Jeśli chcesz wyrównać zdjęcie do danego elementu, kliknij na nie i przesuwaj je za pomocą myszki. W obszarze projektu pojawią się wówczas linie pomocnicze i zadziała efekt przyciągania. Jeśli potrzebujesz precyzyjnie wyrównać zdjęcia oraz ustawić je w tej samej odległości od krawędzi i od siebie w całym projekcie:
- przejdź do górnego menu “Widok”
- kliknij opcję "Pokaż linijki"
Linijki są widoczne na wszystkich rozkładówkach/stronach projektu.
Jeśli chcesz wyrównywać zdjęcia zupełnie swobodnie, możesz w górnym menu “Edycja” wyłączyć opcję przyciągania.
Wskazówka: z linijki możesz wyciągnąć również linie pomocnicze na obszar projektu. Ustawione linie pomocnicze, będą widoczne na wszystkich stronach/rozkładówkach. Dzięki temu można wyrównać, lub ustawić zdjęcia w tej samej odległości od krawędzi oraz ustawić ten sam margines w całym projekcie.
8. Zamiana zdjęć
Zdjęcia w projekcie możesz zmieniać na 4 różne sposoby.
Sposób numer 1
W trybie Smart Designer: kliknij na slajdzie na wybrane zdjęcie i przeciągnij je za pomocą myszy na inne zdjęcie w danym układzie.
Sposób numer 2
W trybie Smart Designer: kliknij na wybrane zdjęcie w dolnym panelu i przeciągnij je za pomocą myszy na inne zdjęcie na tej samej bądź innej rozkładówce w dolnym panelu.
Sposób numer 3
W trybie Projektuj: zaznacz pierwszą fotografię, wybierz ikonkę “Zamień zdjęcia” i dopiero teraz zaznacz drugie zdjęcie.
Sposób numer 4
W trybie Projektuj: zaznacz 2 zdjęcia przytrzymując klawisz Shift lub przeciągając myszką i kliknij w ikonkę “Zamień zdjęcia”. Jeśli zaznaczysz więcej zdjęć i klikniesz "Zamień zdjęcia" zdjęcia będą się tasować.
9. Układy zdjęć
W trybie Projektuj masz do wyboru gotowe układy zdjęć na stronę lub całą rozkładówkę, w zależności od tego jaki fotoprodukt chcesz zaprojektować.
W Fotoalbumach i Fotoksiążkach DreamBook możesz korzystać z układów na strony lub całą rozkładówkę, gdyż te produkty otwierają się (rozkładają) na płasko.
W Fotoksiążkach PRO i Basic dostępne są tylko układy na pojedynczą stronę.
Wybierając dany układ przeciągasz go i upuszczasz na wybraną stronę lub rozkładówkę. W każdej chwili możesz zmienić układ. Z lewego panelu przeciągasz zdjęcia i upuszczasz na wybrane pola zdjęciowe. Nawet po dodaniu zdjęć możesz nadal zmienić ich układ. Edytor postara się dopasować zdjęcia do nowego widoku.
Po dodaniu zdjęć do układu możesz:
- samodzielnie je kadrować, powiększać i zmniejszać zdjęcia
- obracać zdjęcia, tworzyć lustrzane odbicie
- zmieniać położenie zdjęć względem siebie
- tasować zdjęcia w układzie
- ustawiać przezroczystość zdjęcia
Układ możesz też stworzyć przeciągając kilka zdjęć z lewego panelu na rozkładówkę lub stronę.
Wskazówka: Możesz także wybrać układy na całą rozkładówkę, które są dostępne w Fotoalbumach oraz DreamBook’ach.
10. Tło w projekcie
W nDesignerze przygotowaliśmy różne rodzaje teł. Tła możesz wybrać z rozwijanej listy (w trybie Projektuj) w prawym panelu. Przeciągnij wybrane tło na obszar projektowania. Pojawią się tam 3 zielone pola. Upuść tło na jedno z pól: lewą stronę, prawą stronę lub na całą rozkładówkę.
Tło możesz kadrować, powiększać, pomniejszać oraz zmieniać jego przezroczystość. W celu edycji kliknij dwukrotnie lewym klawiszem myszki na tło, które chcesz edytować. W górnym panelu zobaczysz tryb edycji tła. Po wprowadzeniu zmian kliknij Gotowe.
Wskazówka: Tłem może być również zdjęcie.
Aktualizacja! Korzystając z "Ustawień globalnych" możesz ustawić jednakowy kolor tła dla całego projektu (wszystkich stron/rozkładówek). W menu "Projekt" wybierz polecenie "Ustawienia globalne".
11. Kliparty
W nDesignerze przygotowaliśmy różne rodzaje klipartów, które możesz wybrać z rozwijanej listy w prawym panelu trybu Projektuj.
Klipart przeciągasz na dowolną część projektu. Wybrany klipart możesz powiększać, zmniejszać, obracać i zmieniać stopień jego przezroczystości.
Jeśli chcesz zachować proporcje klipartu przytrzymaj klawisz Shift.
12. Maski
W nDesignerze przygotowaliśmy różne rodzaje masek. Maski znajdziesz w prawym panelu w trybie Projektuj.
Wskazówka: Kolejność wykonywanych czynności przy dodawaniu masek ma wpływ na efekt wizualny.
Przykład 1
Wybierasz maskę. Przeciągasz ją na projekt. Wstawiasz zdjęcie do maski. Proporcje zdjęcia dopasowują się do kształtu maski.
Przykład 2
Dodajesz zdjęcie do projektu. Wybierasz maskę. Przeciągasz maskę na zdjęcie. Maska dopasowuje się do proporcji zdjęcia.
13. Ramki
W nDesignerze przygotowaliśmy różne rodzaje ramek na zdjęcia. Znajdziesz je w prawym panelu w trybie Projektuj. Wybraną ramkę przeciągasz na zdjęcie w projekcie. Ramka dopasowuje się do rozmiarów zdjęcia. Jeśli chcesz zmienić ramkę, narzucasz na nią inną.
Aby usunąć ramkę, kliknij w zdjęcie (lub zdjęcia) - na górze pod ikonką „Maska i ramka” znajdziesz opcję „Wyczyść ramkę/obrys”. Ramka jest integralną częścią zdjęcia, dlatego przesuwa się wraz z nim.
Możesz samodzielnie ustawić obrys na zdjęciu (na zdjęciach), poprzez zaznaczenie go i kliknięcie ikony “Maska i ramka”. Ustawiasz tam ręcznie kolor oraz grubość ramki i zatwierdzasz klawiszem Enter.
Aktualizacja! Korzystając z "Ustawień globalnych" możesz ustawić jednakowy kolor i grubość ramki wokół zdjęć w całym projekcie (na wszystkich stronach/rozkładówkach). W menu "Projekt" wybierz polecenie "Ustawienia globalne".
14. Zmiana liczby stron/rozkładówek
W każdym momencie projektowania możesz zmniejszyć lub zwiększyć liczbę stron/rozkładówek.
W trybie Smart Designer możesz dodać rozkładówkę chwytając zdjęcia z lewego panelu i przeciągając je pomiędzy rozkładówki na dolnym pasku. Rozkładówkę usuniesz poprzez chwycenie jej i przeciągnięcie na lewy panel.
W trybie Projektuj dodasz rozkładówk/stronę korzystając z ikonki nad obszarem projektu. Nowa pusta strona może być dodana w dowolnie wybranym miejscu. Wystarczy, że na pasku z miniaturami rozkładówek zaznaczysz tę, po której chcesz umieścić nową rozkładówkę.
Na dole pod obszarem projektowania zobaczysz miniaturki stron/rozkładówek. Najedź myszką na tę, którą chcesz usunąć i skorzystaj z ikony kosza nad miniaturką.
Wskazówka: Jeśli zmieniłeś liczbę stron/rozkładówek pojawi się komunikat o konieczności ponownej wyceny produktu, który projektujesz. Wybierz "Wykonaj kalkulację". Aplikacja przeniesie Cię do nShop i jeszcze raz przeliczy kwotę Twojego zamówienia. Będziesz musiał zapisać zmiany i przejść do koszyka.
15. Zmiana kolejności stron/rozkładówek
Kolejność stron lub rozkładówek możesz zmienić w trybie Smart Designer i Projektuj na dolnym pasku z miniaturami. Chwyć kursorem myszki wybraną rozkładówkę, a następnie upuść ją w dowolnym, wybranym przez Ciebie miejscu. Zobaczysz przy tym podświetlony pionowy pasek, który jest wyznacznikiem tego, gdzie znajdzie się przesuwany element.
16. Obszar bezpieczny projektu (spady i zawijki)
Aby sprawdzić, które elementy projektu znajdują się w obszarze bezpiecznym, a które mogą zostać obcięte lub zawinięte:
- kliknij w górnym menu „Widok”
- wybierz opcję „Pokaż spady/zawijki”
Dookoła projektu zobaczysz czerwoną ramkę. Nie umieszczaj w jej pobliżu ważnych elementów zdjęcia i napisów.
Wskazówka: Jeśli jakieś zdjęcie znajduje się bardzo blisko czerwonej linii, powinno wychodzić na spad. Zadziała tutaj funkcja automatycznego przyciągania do granicy spadu. Kreator nie pozwoli zatem zamieścić zdjęcia tuż przy początkowej linii spadu.
17. Poprawność projektu
W dowolnym momencie możesz sprawdzić poprawność swojego projektu:
- kliknij w górnym menu Projekt
- wybierz opcje “Sprawdź projekt”
Zostaniesz automatycznie przeniesiony do trybu Projektuj. W prawym panelu wyświetli się zakładka z listą uwag.
Jeśli błędem będzie zbyt niska jakość zdjęcia możesz otrzymać 2 rodzaje komunikatów:
- zła jakość zdjęcia (żółty wykrzyknik) – zdjęcie może różnić się jakością od pozostałych i być nieco rozmazane,
- bardzo zła jakość zdjęcia (czerwony wykrzyknik) - sugerujemy, aby takiego zdjęcia nie używać i wymienić je na zdjęcie lepszej jakości. Można je również pomniejszyć.
Przy każdym błędzie pojawi się link, który przeniesie Cię w miejsce jego wystąpienia. Błąd zostanie oznaczony ramką.
Wskazówka: Jeśli nie sprawdzisz projektu podczas pracy, o wszystkich błędach poinformujemy Cię w momencie, gdy będziesz chciał dodać produkt do koszyka.
18. Zapisywanie projektu
W dowolnej chwili możesz zapisać projekt i wrócić do niego w momencie, gdy będziesz miał czas. Projekt będzie dostępny w koszyku, na Twoim koncie.
Opcję "Zapisz" znajdziesz w menu "Projekt".
Wskazówka: Kreator posiada funkcję auto zapisu co 5 minut, jeśli pracujesz w projekcie.
19. Edycja projektu
Żeby wrócić do stworzonego przez siebie projektu wejdź w koszyk, znajdź zamówienie, w którym tworzyłeś projekt i skorzystaj z ikonki ołówka: „Edytuj projekt”. Wrócisz wówczas do kreatora online i będziesz mógł dokończyć projekt, lub go zmienić.
20. Podgląd dla klienta
Możesz wygenerować link do podglądu i przesłać go swojemu klientowi. Opcję tę znajdziesz w koszyku. Po kliknięciu “Podgląd” pojawią się dwie opcje:
- link do Twojego projektu
- podgląd Twojego projektu
Wybierz: „Link”, skopiuj go i prześlij klientowi.
Druga opcja podglądu przyda Ci się przed wysłaniem projektu do realizacji. Zawsze możesz tu sprawdzić czy wszystko się zgadza.
21. Skróty klawiszowe
Zaznacz wszystko = ctrl + a / command + a
Usuń = del / backspace
Kopiuj = ctrl + c / command + c
Wytnij = ctrl + x / command + x
Wstaw = ctrl + v / command + v
Cofnij = ctrl + z / command + z
Ponów = ctrl + y / command + shift + z
Przesuń w lewo = strzałka w lewo
Przesuń w prawo = strzałka w prawo
Przesuń do góry = strzałka do góry
Przesuń w dół = strzałka w dół
Przesunięcie o większy skok = shift + strzałka
SHIFT + skalowanie - skalowanie z zachowaniem proporcji
SHIFT + zmiana położenia - przesuwanie po liniach w osi pionowej i poziomej
SHIFT + rotacja - obrót o skok co 15 stopni
SHIFT – zaznaczanie wielu zdjęć w lewym panelu
Grupowanie obiektów = ctrl + g / command + g
Rozgrupowywanie obiektów = ctrl + shift + g / command + shift + g
ENTER - akceptacja, zatwierdzanie np. przy wyborze z listy w dropdown menu, confirm na popupach
EXIT = esc - zamykanie popupów, wyjście z aktualnego kontekstu/widoku, brak akceptacji na popupach, wyjście z kontrolek typu dropdown menu, colorpicker itp.
Alt + scroll - przybliżenie i oddalenie widoku,
Alt + lewy przycisk myszki - przesuwanie widoku, tzn. "rączka".
NOWE!
Ctrl+A - zaznaczenie wszystkich zdjęć w trybie Zdjęcia oraz w lewym panelu z biblioteką zdjęć (w trybie Smart Designer i Projektuj)
DELETE - usuwanie pola zdjęciowego (tryb Smart Designer - na slajdzie i w dolnym panelu)
Strzałki lewo-prawo - przechodzenie pomiędzy slajdami
ESC - resetowanie zaznaczeń
22. Najczęściej zadawane pytania
Jakie produkty zaprojektuję w nDesignerze?
Fotoalbumy, Fotoksiążki PRO, Fotoksiążki DreamBook oraz Fotoksiążki Basic.
Jak długo przechowywany jest projekt, który zamówiłem?
Po 400 dniach usuwamy projekty zamówione – licząc od daty zakupu produktu.
WAŻNE: Jeśli chcesz przedłużyć ważność projektu: skopiuj zamówienie i umieść w koszyku. Przedłuży to termin jego ważności o 180 dni.
Jak długo przechowywany jest projekt wykonany, ale nie zamówiony?
Po 180 dniach usuwamy projekty niezamówione (znajdujące się w koszyku), licząc od daty ich ostatniej edycji.
WAŻNE: Jeśli ponownie zapiszesz projekt, maksymalnie do godz.23:00 w dniu jego wygaśnięcia, będzie on ważny przez kolejne 180 dni.
* zamówione i nieopłacone zostają usunięte po 90 dniach od daty zamówienia koszyka,
Czy mogę pobrać projekt na swój komputer?
Tak. Więcej informacji znajdziesz TUTAJ
Jak skopiować projekt?
Zrobisz to kopiując zamówienie. Opcję tę znajdziesz w koszyku, tuż obok ceny.
Jak edytować projekt?
Opcję Edytuj znajdziesz w koszyku, tuż obok podglądu projektu.
Czy mogę zmienić zaprojektowany produkt?
Możesz zmienić rodzaj oprawy, ale linii fotoproduktu np. z Biała Dama na Czarna Gwiazda i rozmiaru nie. W takiej sytuacji konieczny jest kontakt telefoniczny z naszymi niezastąpionymi koleżankami z Biura Obsługi Klienta.
Ile zdjęć mogę wgrać do kreatora?
Nie wgrywaj więcej niż 1000 fotografii - jeśli to zrobisz, praca kreatora mocno zwolni.
Jakiej wielkości powinny być wgrywane zdjęcia?
Rozmiar jednego pliku to maksymalnie do 40 MB, w rozdzielczości do 60 Mpix. Wielkość po dłuższym boku poniżej 15 000 pikseli.
W jakim formacie przygotować zdjęcia do pracy w kreatorze?
Zapisz je w formacie: jpg/jpeg, png, heic, heix lub avif, w przestrzeni kolorystycznej sRGB.