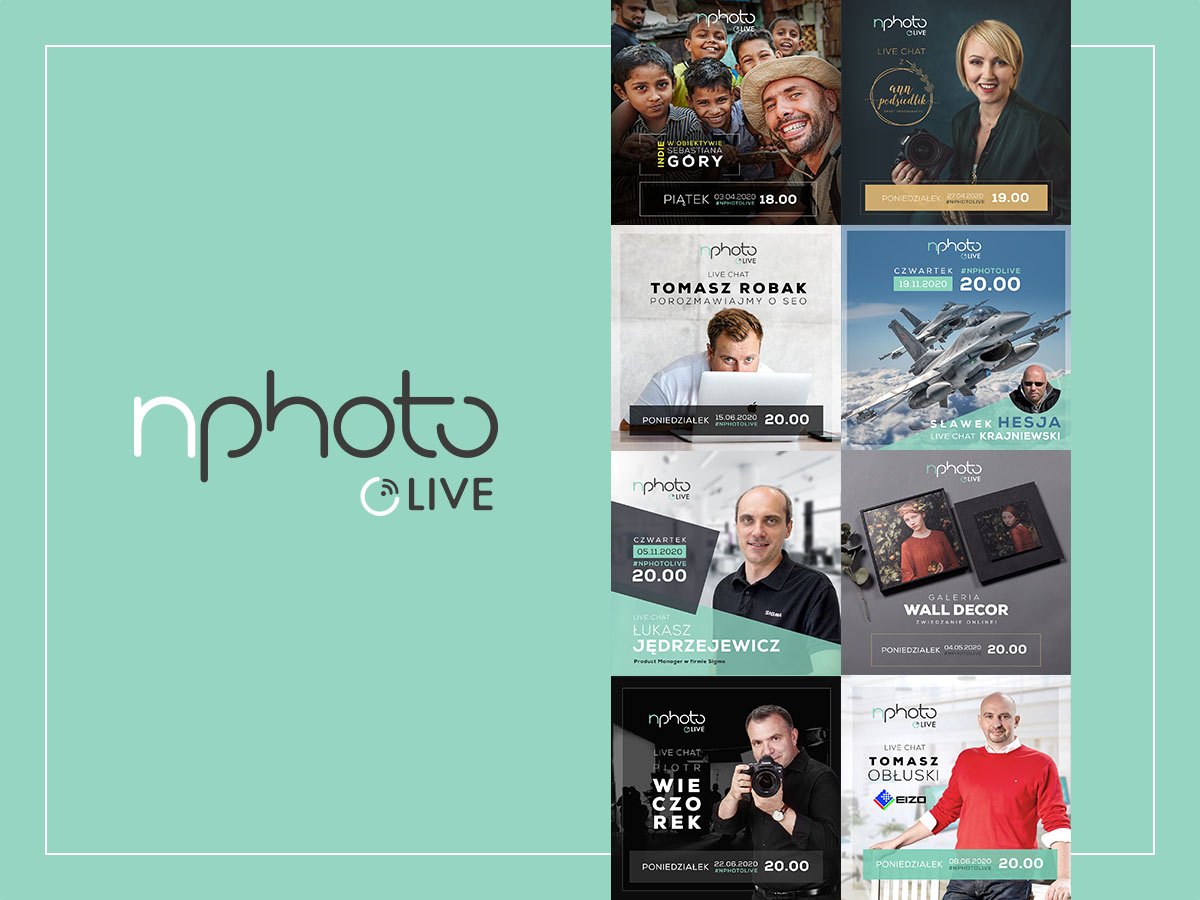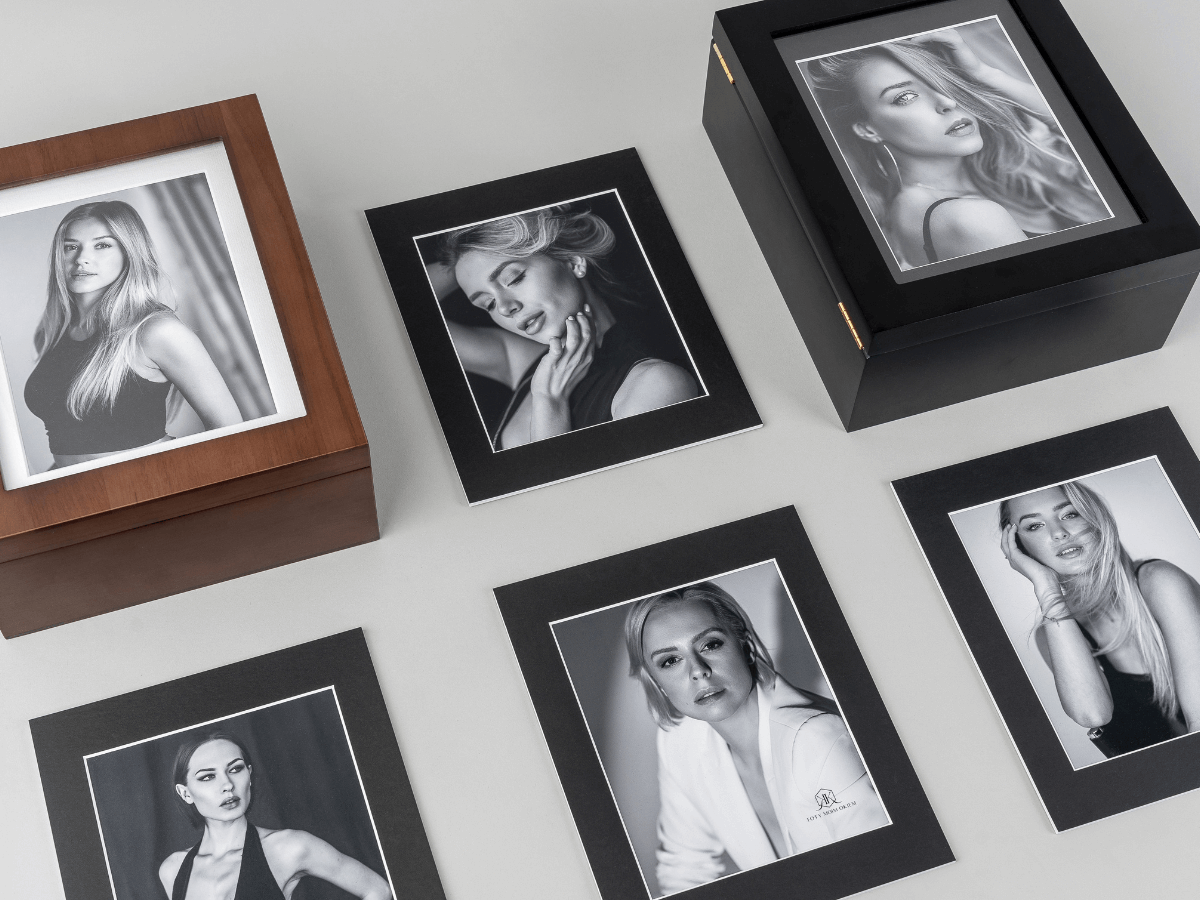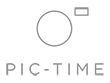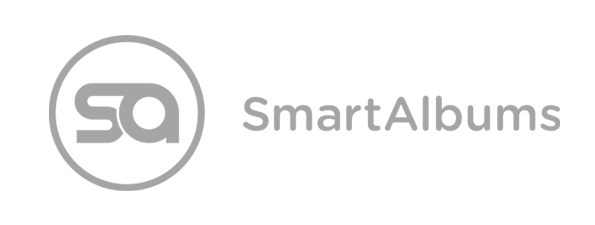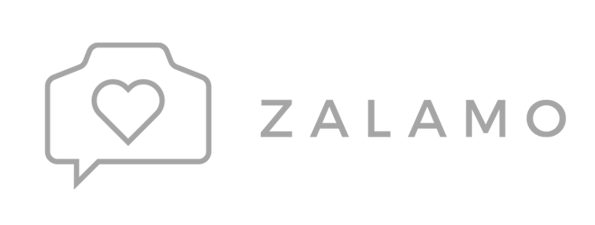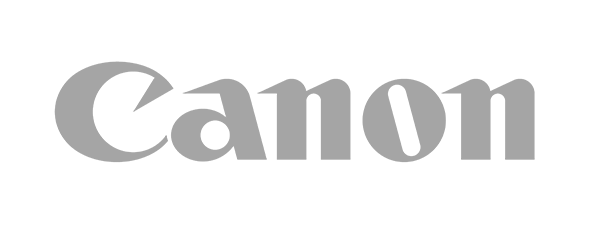Sprawdzimy, w jaki sposób Twoi potencjalni klienci trafili na Twoją stronę – czy to za sprawą mediów społecznościowych, organicznego wyszukiwania, czy z linku polecającego. Zobaczymy też, co robili na Twojej stronie oraz co najważniejsze – jakie treści skłoniły ich do wypełnienia formularza kontaktowego? Poniżej omówimy każdy z tych aspektów za pomocą (z pewnością najlepszego narzędzia dla Twojej witryny) - Google Analytics.
Jak założyć konto Google Analytics?
Wdrożenie Google Analytics jest niezwykle ważne i powinno być wykonane zaraz po utworzeniu witryny. Jeśli masz już założone konto Google Analytics, które jest prawidłowo połączone z Twoją witryną, możesz pominąć ten akapit i przejść do następnego. Jeśli nie, przejdź na stronę https://analytics.google.com/analytics/web/ i kliknij niebieski przycisk "Rozpocznij pomiary”.
W pierwszym kroku dodaj nazwę swojego konta (np.: Tomasz Wiśniewski). To jeszcze nie jest adres URL Twojej witryny, więc nie przywiązuj do niej zbyt dużej wagi (prawdopodobnie jesteś jedyną osobą, która zobaczy tą nazwę :) ).
Poniżej zostaniesz poproszony o zaznaczenie opcji udostępniania danych – nie jest to obowiązkowe, ale w niektórych przypadkach może się przydać (czasami Google będzie Cię informował o nowych funkcjach lub interesujących wskaźnikach, które mogą okazać się pomocne w działaniach marketingowych i analizie wyników).
Po kliknięciu “Następny” przejdziesz do kroku drugiego.
Dodaj nazwę swojej witryny (np.: Tomasz Wiśniewski Fotografia), a następnie wypełnij pozostałe pola formularza "Strefa czasowa raportowania” (to bardzo ważne, bo wpłynie na kalendarz w systemie Google Analytics) oraz "Waluta" i kliknij “Pokaż opcje zaawansowane”. Następnie w sekcji “Utwórz usługę Universal Analytics” przesuń suwak znajdujący się po prawej stronie.
Ok, jesteśmy w najważniejszej sekcji, więc bądź czujny. W tym miejscu musisz podać dokładny adres URL Twojej witryny (wybierz tutaj HTTPS lub HTTP – w zależności od tego z którego protokołu korzysta Twoja strona, najłatwiej to sprawdzić, otwierając Twoją swoją witrynę w nowej karcie - skopiuj adres URL witryny i wklej go w tym miejscu, a następnie wklej go też w Notatniku, jeszcze będzie nam potrzebny). Poniżej zaznacz drugą opcję “Utwórz tylko usługę Universal Analytics” i kliknij "Dalej”.
Trzeci krok (zupełnie nieistotny) to podanie informacji o Twojej firmie, uzupełnienie danych nie jest obowiązkowe w tym przypadku. Teraz wystarczy, że klikniesz “Utwórz” i zaakceptujesz zgody dotyczące warunków. Udało się!
Właśnie utworzyłeś swoje konto! Musimy jeszcze połączyć je z Twoją stroną. Powinieneś teraz zobaczyć sekcję "Śledzenie witryny”, gdzie znajdziesz dokładny opis, w jaki sposób należy dodać fragment kodu do Twojej witryny. W większości przypadków systemy stron internetowych są przygotowane do dodania kodu Google Analytics (na przykład istnieje wiele wtyczek do WordPressa, w których wystarczy dodać Identyfikator śledzenia Google Analytics).
Śledź swoje zapytania w Google Analytics
Google Analytics to narzędzie o potężnych możliwościach, które gromadzi niesamowitą ilość danych na temat tego co dzieje się na stronach. W tej chwili Twoje konto gromadzi ogólne informacje o Twoich użytkownikach i dostarczy nam naprawdę wielu przydatnych informacji. Zaraz sam się o tym przekonasz - do dzieła! Wejdziemy teraz na zupełnie nowy etap rozwoju Twojej firmy – będziemy monitorować użytkowników, którzy faktycznie wypełnili formularz na Twojej stronie.
Dzięki takim informacjom będziesz wiedział, które źródło faktycznie przynosi Ci pieniądze – czy jest to ruch z Facebooka, wyszukiwarki Google, polecenia na blogu itp.
A jeśli o Facebooku mowa chcemy polecić Ci nasz darmowy eBook, w którym znajdziesz praktyczne informacje, o tym jak prowadzić efektywne kampanie na Facebooku i zdobywać w sieci nowych klientów. Kliknij poniżej!
Otwórz nową kartę i przejdź do swojej witryny. Następnie przejdź do formularza kontaktowego, wypełnij wszystkie pola i prześlij go. Teraz Twój adres URL wyświetlony w twojej przeglądarce powinien się zmienić – jeśli tak się stanie, możesz śledzić swoich potencjalnych klientów. Skopiuj ten adres URL i wejdźmy z powrotem do Google Analytics. Przejdź do zakładki "Administracja". Jesteśmy w mało marketingowej sekcji tego narzędzia, ale bez obaw, przeprowadzę Cię krok po kroku.
W prawej kolumnie kliknij przycisk "Cele”, a następnie czerwony przycisk "+CEL”. Możemy wybrać między konfiguracją celu "Szablon” lub "Niestandardowy” – dla niektórych z Was ten widok może się różnić, ale wybierzmy "Niestandardowy” i przejdźmy dalej. Wpisz nazwę celu jako "Wypełnienie formularza” i wybierz "Typ" -> "Miejsce docelowe" (i oczywiście... Dalej!).
Pamiętasz o adresie URL, który miałeś skopiować do Notatnika? Pora go wkleić! Zrób to teraz w sekcji "Miejsce docelowe”, po wybraniu opcji "Równa się”. Jesteśmy w domu! No prawie. Po wklejeniu adresu URL koniecznie usuń pierwszą sekcję z nazwą swojej witryny – zamiast dodawać: "https://tomaszwisniewski.com.pl/formularz-podziękowanie" po prostu wpisz "/formularz-podziękowanie" i zapisz.
Gratulacje! Teraz mierzysz już każde zapytanie ze strony! Oczywiście Google Analytics nie działa wstecz, dlatego dane będą zbierane od teraz. Innymi słowy nie będzie możliwe śledzenie leadów, które otrzymałeś przed dodaniem tego celu, ale każde nowe zapytanie będzie odpowiednio zmierzone.
W jaki sposób Twoi potencjalni klienci odwiedzają Twoją stronę?
Ok, więc utworzyliśmy już "Cele”; co umożliwia nam wejście w świat Twoich klientów, pytanie jak właściwie możemy to wykorzystać? Najbardziej przydatnym sposobem będzie sprawdzenie, w jaki sposób przyszli na Twoją stronę. Aby to sprawdzić, przejdź do: "Pozyskanie” → "Cały ruch” → "Kanały” i wybierz "Zakres dat" w prawym górnym rogu. Przygotuj się – to tu jest nasza prawdziwa skarbnica wiedzy!
W prawej kolumnie możesz wybrać "Cel: Wypełnienie formularza”, a poniżej zobaczysz liczbę zapytań z danego Kanału (kolumna po lewej).
Na tym zrzucie ekranu widać, że 55 zapytań zostało wysłanych z organicznych wyników wyszukiwania (w większości przypadków jest to Google), 23 z bezpośrednich wejść, 6 z "Referral" itd. Jeśli chcesz wejść jeszcze głębiej, możesz kliknąć w "Referral", wtedy zobaczysz, z jakiej konkretnie strony wszedł Twój potencjalny klient.
Poniżej znajdziesz bardzo ogólną definicję każdego kanału:
• Direct (użytkownicy którzy weszli na Twoją stronę wpisując adres witryny bezpośrednio w pasku przeglądarki lub poprzez kliknięcie strony zapisanej wcześniej w zakładce)
• Organic Search (ruch, który pochodzi z bezpłatnych wyników wyszukiwania np. w Google, Bing, itd.)
• Social (do tego kanału trafiają dane użytkowników, którzy weszli na Twoją stronę z portali społecznościowych takich jak jak Facebook, LinkedIn, Twitter lub Instagram)
• Email (wejścia po kliknięciu w link przekierowujący do Twojej strony, który został zamieszczony w wiadomości e-mail)
• Referral (użytkownicy, którzy pojawili się na Twojej stronie przez linki udostępnione na innych witrynach niekwalifikujących się do portali społecznościowych, może to być na przykład czyjś blog, forum internetowe, portale. Jeśli chciałbyś sprawdzić jaka dokładnie była to strona, kliknij w ten kanał)
• Paid Search (to ruch z płatnej kampanii Google Ads w wyszukiwarce, czyli z reklam tekstowych, które wyświetlasz w wyszukiwarce Google)
• Display (wejścia na stronę poprzez kliknięcie w reklamę graficzną np. z płatnej kampanii Google Ads w sieci displayowej)
• (other) (w odróżnieniu od pozostałych ten kanał jest trochę niejednoznaczny, w przypadku tych sesji Google Analytics niestety nie jest w stanie przypisać ich do żadnego z wyżej wymienionych źródeł)
Którzy użytkownicy faktycznie stają się Twoimi klientami?
W ramach funkcjonalności, którą teraz omówimy będziesz mógł odfiltrować wyłącznie tych użytkowników, którzy zakończyli sesję na Twojej stronie wypełniając formularz kontaktowy. Dzięki temu będziesz mieć szczegółowe informacje o Twoich potencjalnych klientach!
W górnej części naszego wspaniałego narzędzia możesz zobaczyć sekcję "Segment” (choć ta nazwa nigdzie się nie pojawia...). Domyślnie Segment jest ustawiony na "Wszyscy użytkownicy” i to odpowiednie ustawienie dla większości Twoich działań w Google Analytics. Jednak teraz chcemy zawęzić ten ruch tylko do użytkowników, którzy faktycznie wykonali określoną akcję, więc kliknijmy przycisk "+Dodaj segment”. Teraz możesz kliknąć przycisk "+NOWY SEGMENT” i przejść do zakładki "Warunki” po lewej stronie. Tutaj chcemy dodać nasz warunek – chcemy zobaczyć tylko te osoby, które wypełniły nasz formularz kontaktowy. W tym celu kliknij "Akcja zdarzenia” i odszukaj "Wypełnienie formularza (Realizacja celu 1)”.
Zbliżamy się do finiszu! Żyjemy w cyfrowym świecie, więc dobrze jest czasem pomyśleć o użyciu języka IT :) To co widzimy w tym miejscu, to nic innego jak równanie. Dlatego musimy zakończyć je cyfrą "1” po znaku równości. Teraz wystarczy, że dodasz nazwę (np. “Sesje - wysłane formularze”) i zapiszesz segment. Gotowe - gratulacje!
Segment działa podobnie jak filtr, dlatego teraz widzisz tylko te sesje, które zostały wygenerowane przez Twoich potencjalnych klientów. Jeśli więc przejdziesz do zakładki "Pozyskiwanie" → "Cały ruch" → "Kanały", to wyłącznie sesje tych użytkowników zostaną tam uwzględnione. Ale najlepsze dopiero przed nami! Sprawdźmy kim właściwie jest Twój potencjalny klient – mężczyzną, czy kobieta; jaki jest jego wiek, skąd pochodzi?
Przejdź do zakładki "Odbiorcy", w której znajdziesz dane demograficzne ("Wiek", "Płeć"), geograficzne ("Kraj”, "Miasto”), a nawet takie informacje takie jak "Przeglądarka”, czy "System operacyjny” z którego korzysta Twój potencjalny klient. Aby wejść jeszcze głębiej, kliknij "Dane demograficzne" → "Przegląd" (w niektórych przypadkach zostaniesz poproszony o kliknięcie przycisku "Włącz”), gdzie możesz zobaczyć wiek i płeć potencjalnych klientów.
Segmenty dają nam nieskończenie wiele możliwości, ponieważ możesz je dowolnie włączać i wyłączać bez trwałej szkody w danych. Możesz również dowolnie mieszać ze sobą kryteria dostępne w ramach segmentów. W ten sposób zawężasz lub rozszerzasz analizowaną grupę użytkowników.
Które podstrony odgrywają ważną rolę w Twoim fotograficznym biznesie?
Aby to zobaczyć, będziemy bazować na wszystkich użytkownikach odwiedzających stronę. Odznaczmy zatem nasz segment “Sesje - wysłane formularze”, klikając strzałkę, a następnie wybierając "Usuń” (nie martw się – nie usuniesz go na zawsze). Wróciliśmy teraz do sytuacji, w której widzimy ruch od każdego odwiedzającego stronę użytkownika - "Wszyscy użytkownicy”.
Przejdźmy do sekcji: Konwersje → Cele → Odwrotna ścieżka do celu. Przypuszczam, że masz pewnie dużo podstron w swojej witrynie, są to prawdopodobnie posty na blogu, strona kontaktowa, biografia, Twoje portfolio itp. Przed Tobą prosty sposób, dzięki któremu możesz zobaczyć, która podstrona sprawiła, że Twoi odwiedzający stali się potencjalnymi klientami (wypełnili formularz).
Po lewej stronie zobaczysz "Miejsce realizacji celu” – w Twoim przypadku powinna to być "Strona z podziękowaniem”. Natomiast "Krok poprzedzający cel – 1" to miejsce, w którym osadzony jest Twój formularz kontaktowy (może on występować na wielu różnych podstronach, choć zakładam, że w większości przypadków jest to tylko jedno miejsce). Jednak kluczową częścią jest "Krok poprzedzający cel – 2" – to podstrona, która faktycznie skłoniła ich do przejścia do formularza kontaktowego (Krok 3 też może mieć istotne znaczenie :) ).
W Google Analytics jest jeszcze wiele przydatnych i ważnych funkcji, ale jedną z nich koniecznie musimy jeszcze omówić, ponieważ nie tylko jest kluczowa dla każdego profesjonalnego biznesu fotograficznego, ale też jest też powiązana z podstronami Twojej witryny.
To miejsce, w którym możesz zobaczyć liczbę sesji dla poszczególnych wpisów na blogu, stron kontaktowych itp. Aby się tam dostać, przejdź do Zachowanie → Zawartość witryny → Wszystkie strony. Wybierz zakres dat (prawy górny róg), który chcesz przeanalizować i to wszystko! W wyświetlonej tabeli będziesz mógł zobaczyć takie rzeczy, jak wyświetlenia strony, średni czas spędzony na stronie i wiele więcej.
Korzystanie z Google Analytics to must have dla każdego profesjonalnego fotografa, aby utrzymać się na wymagającym rynku oraz być o krok przed konkurencją! Wszyscy żyjemy, działamy i pracujemy w cyfrowym świecie. Zatem, aby dobrze zrozumieć własny biznes, rozwinąć go oraz wypracować sukces, musisz wiedzieć jak skutecznie przeanalizować swoje kampanie marketingowe czy ruch w witrynie. Najlepszym rozwiązaniem jest oczywiście Google Analytics, który przynosi właściwe odpowiedzi na Twoje pytania.
Pamiętaj o profesjonalnym eBooku, który krok po kroku przeprowadzi Cię przez marketing online dla Twojego fotograficznego biznesu! Dowiesz się jak pozyskiwać nowe zleceń dzięki reklamom na Facebooku i Instagramie.
Autor: Wiktor