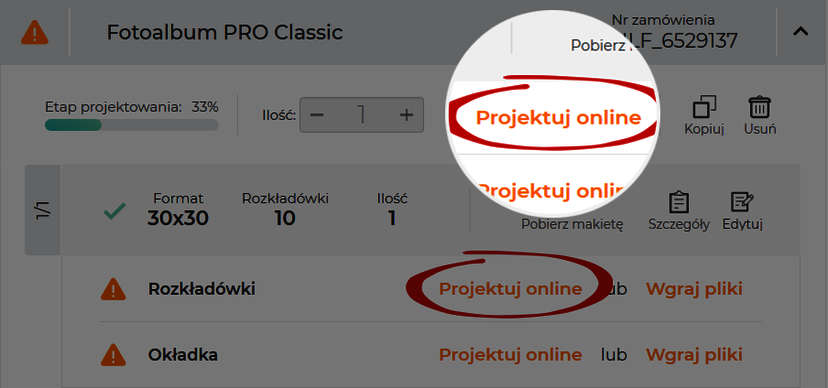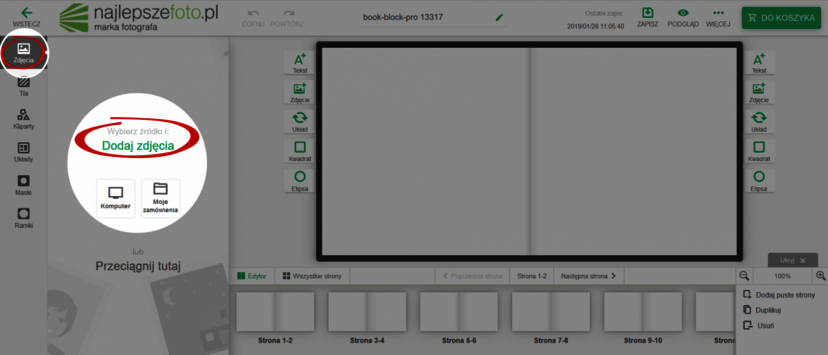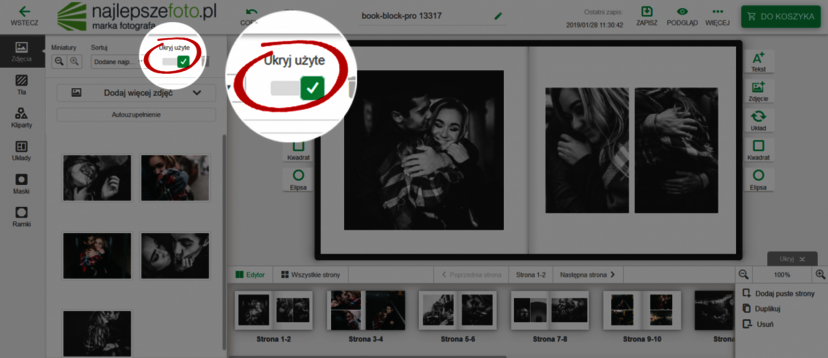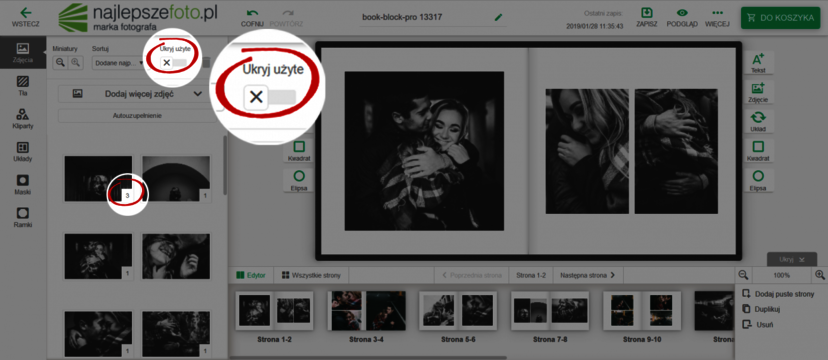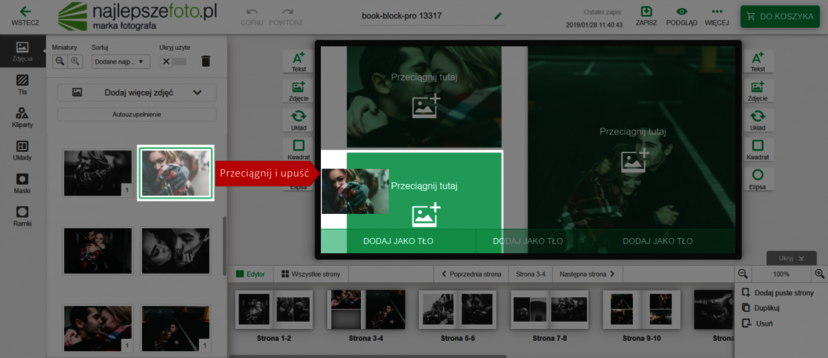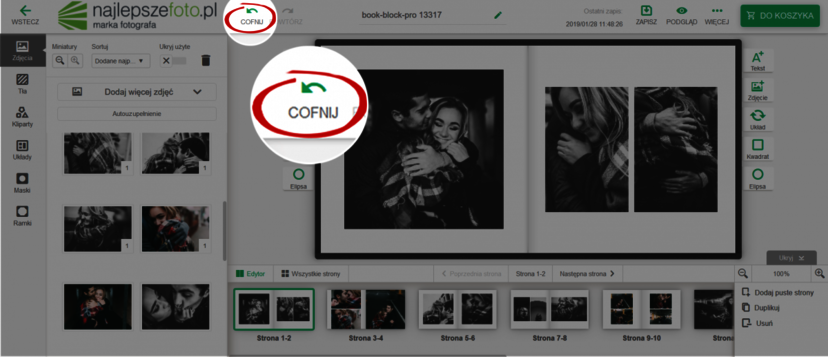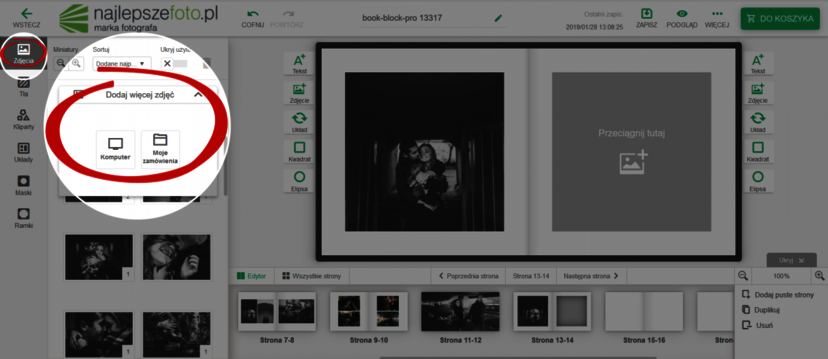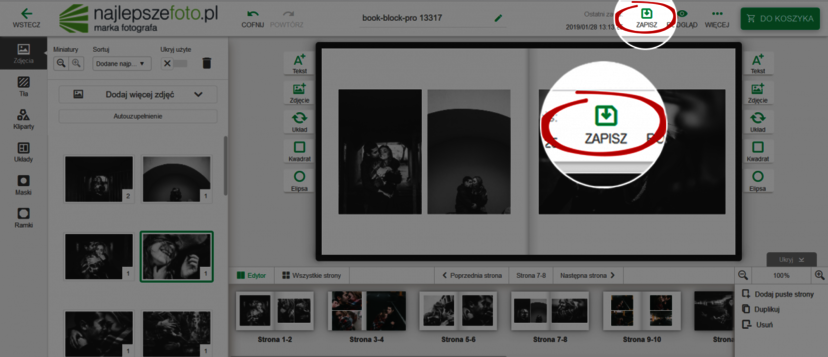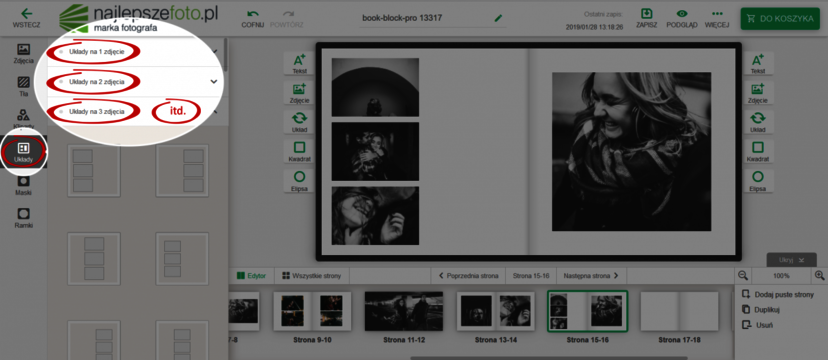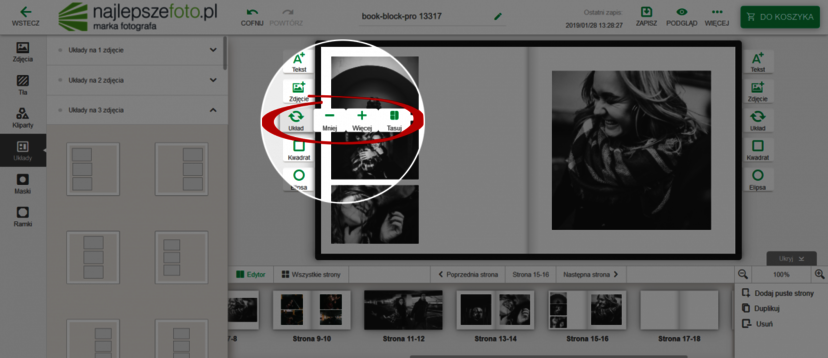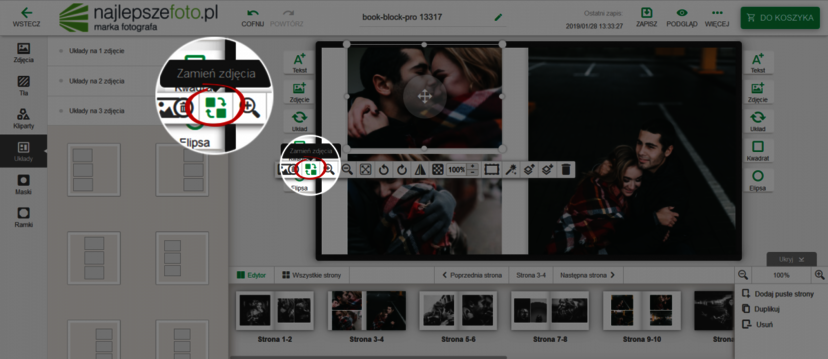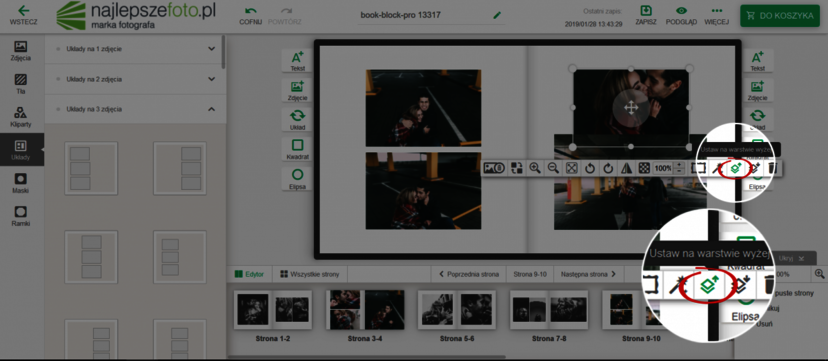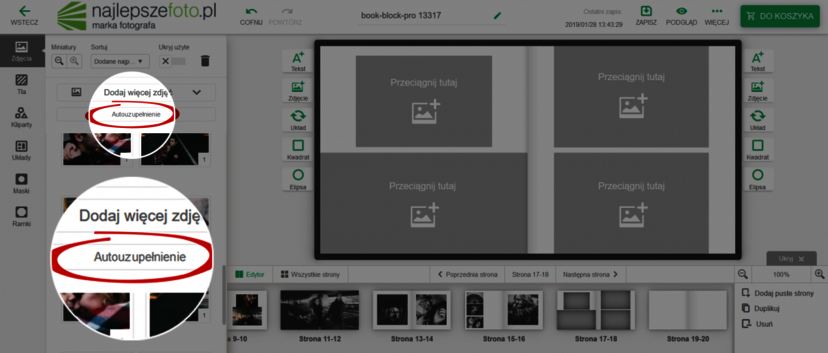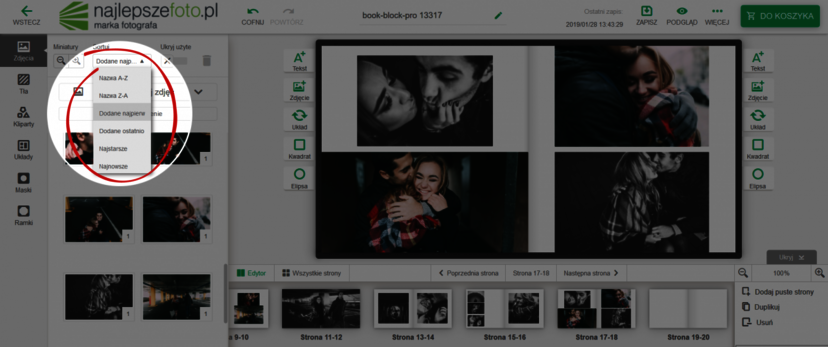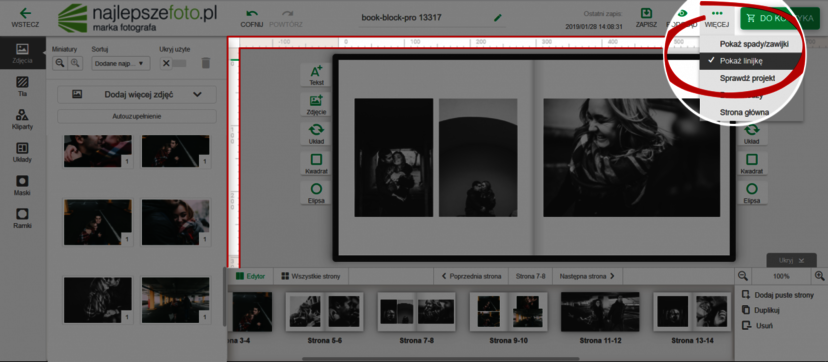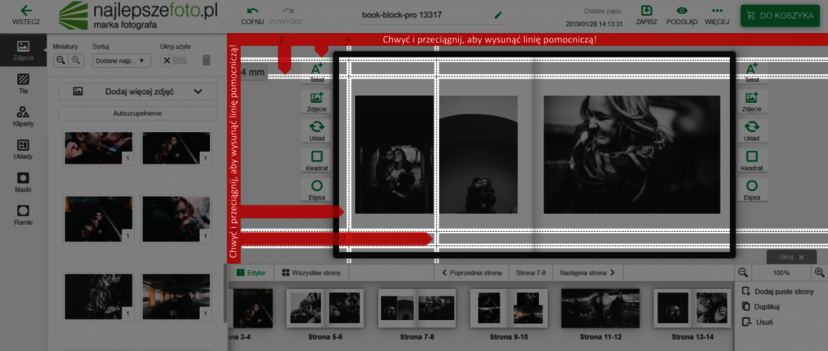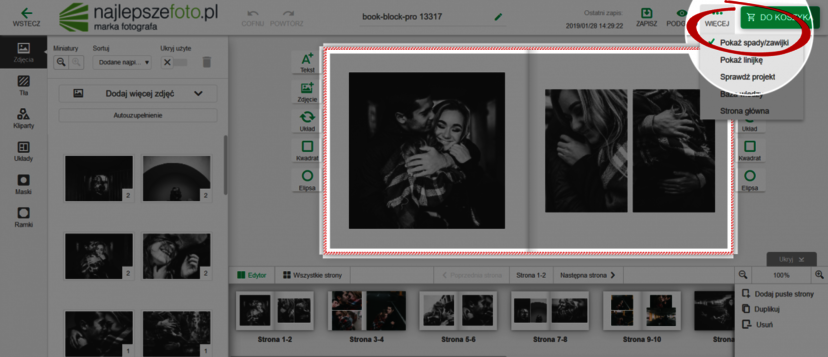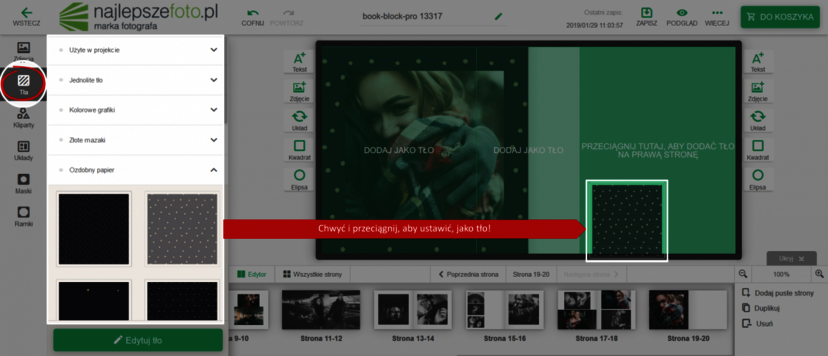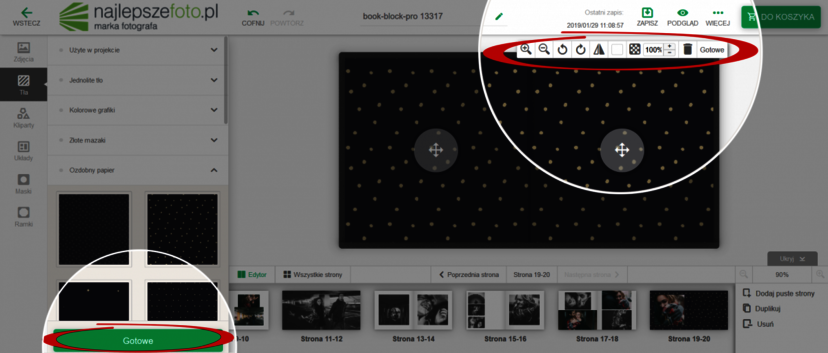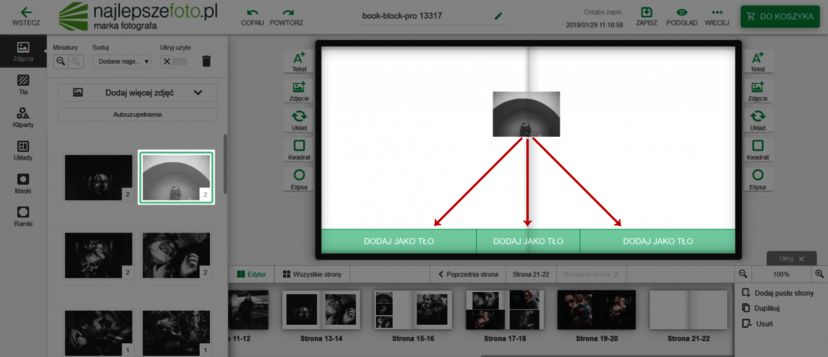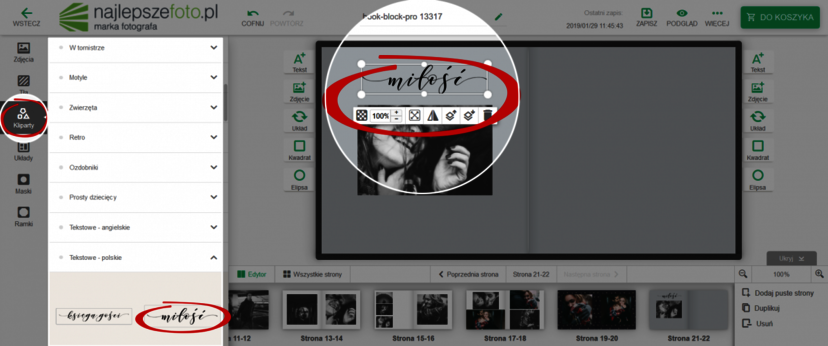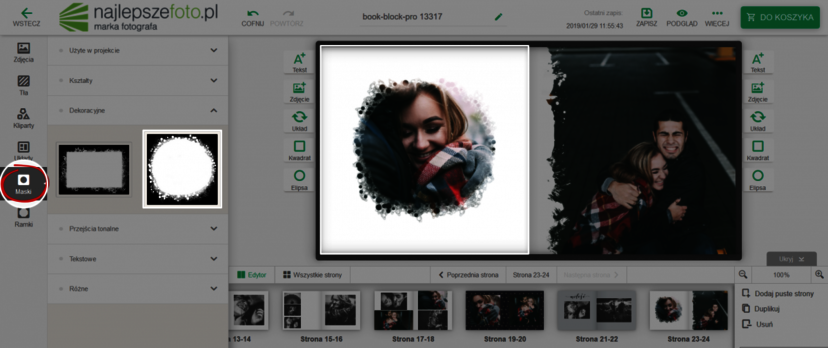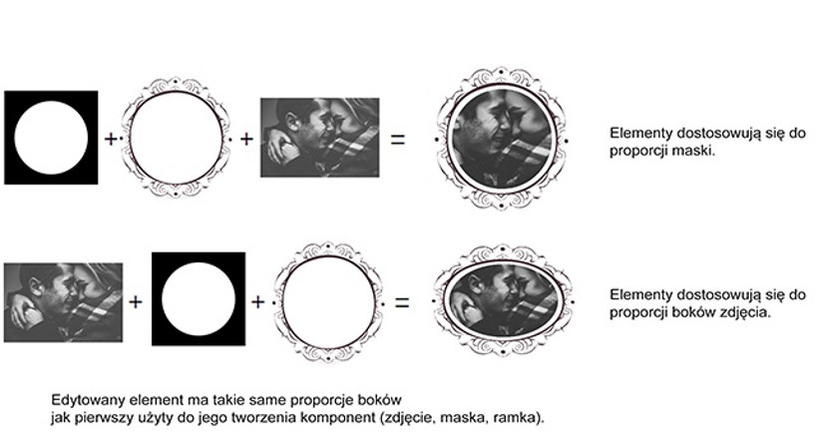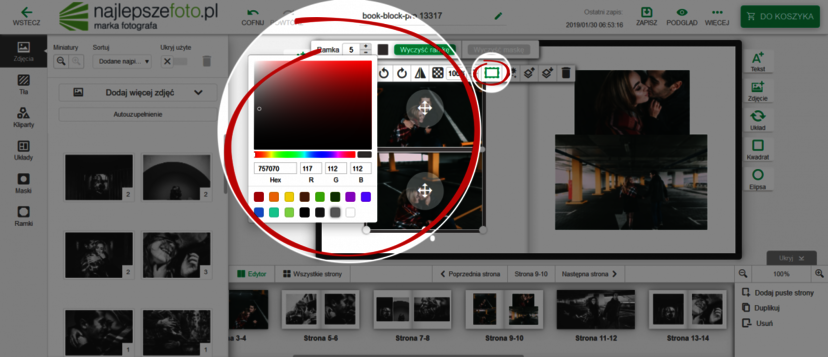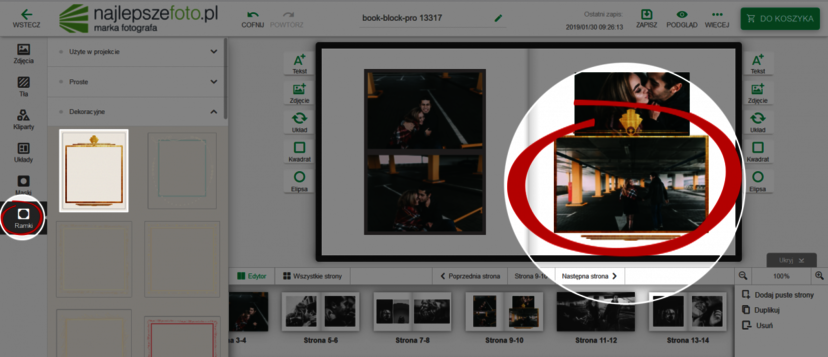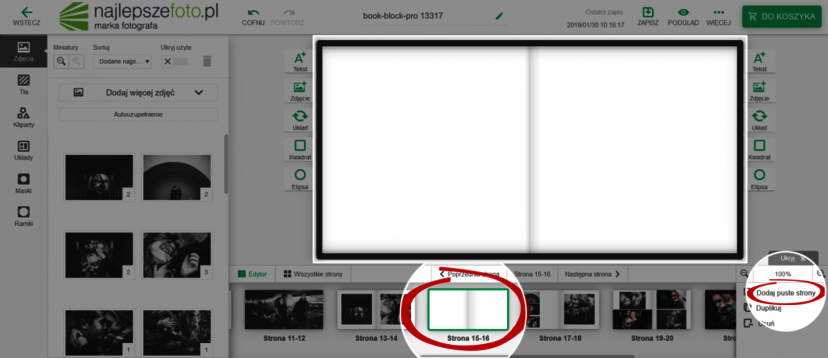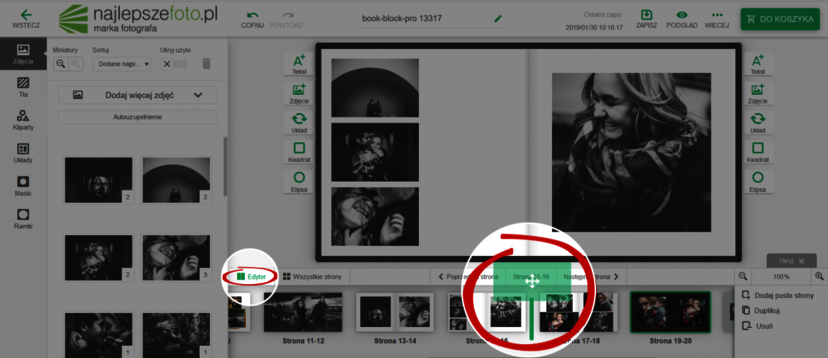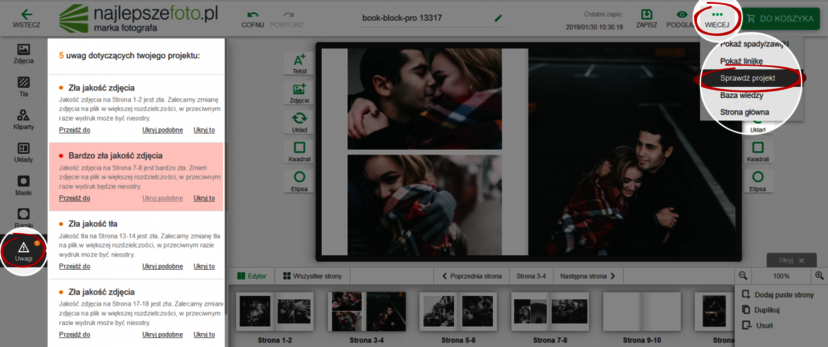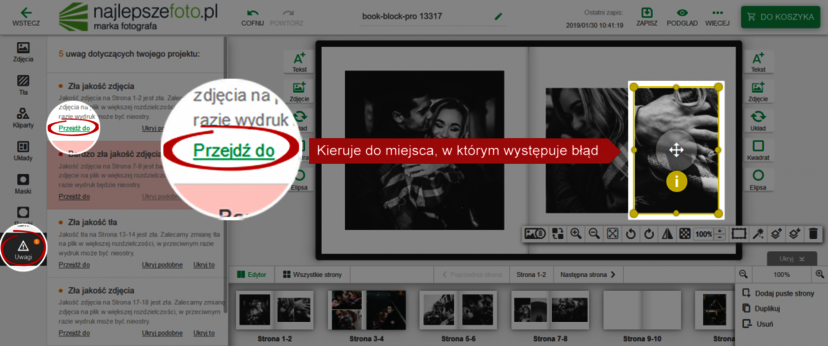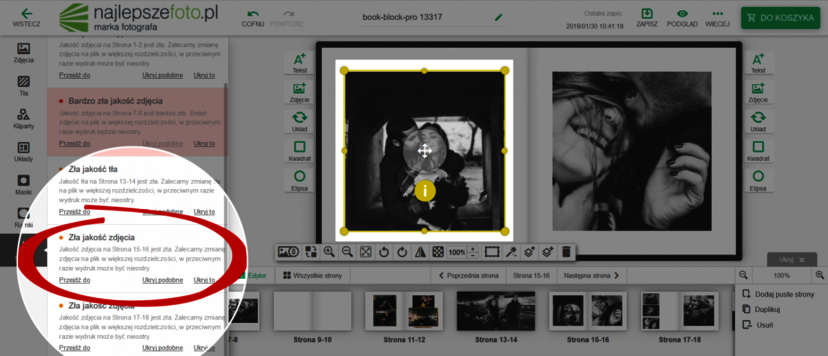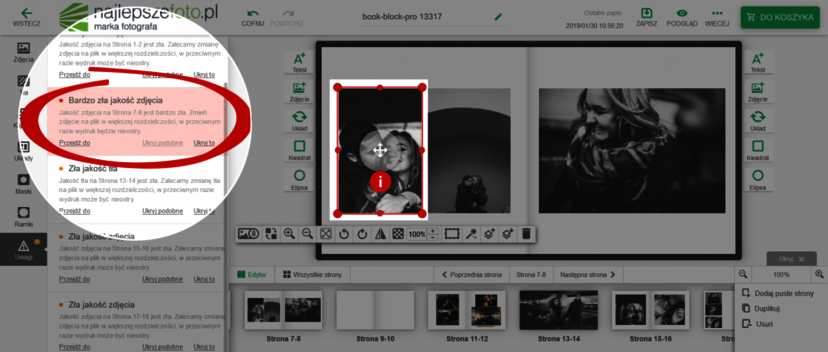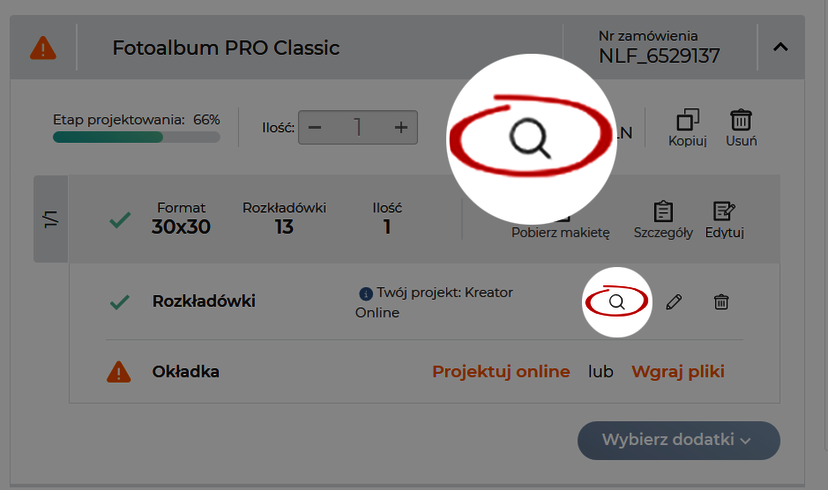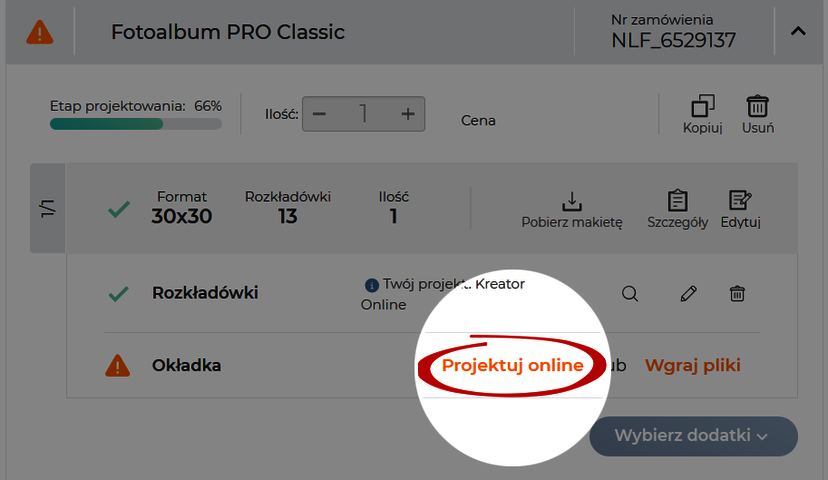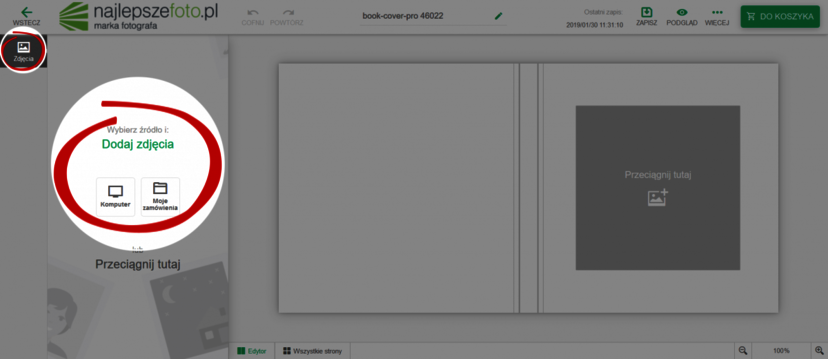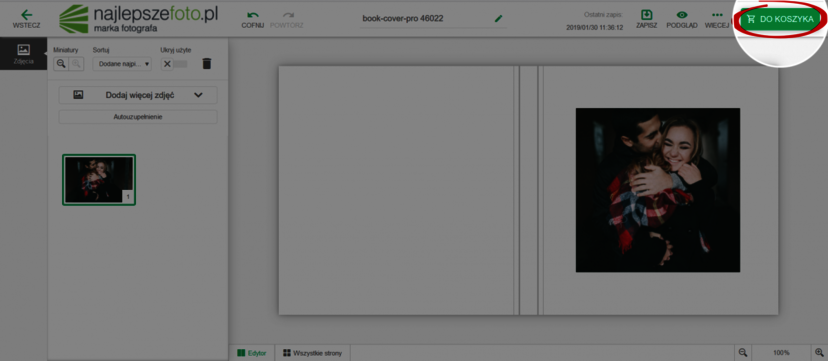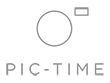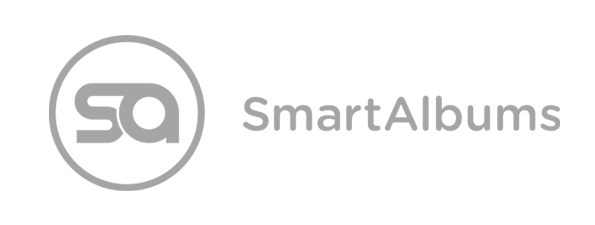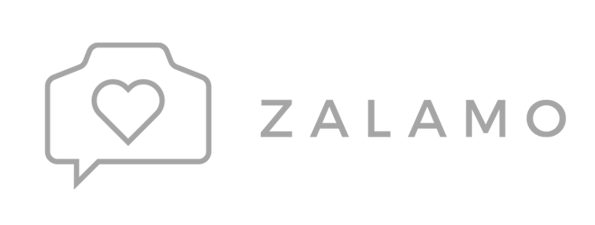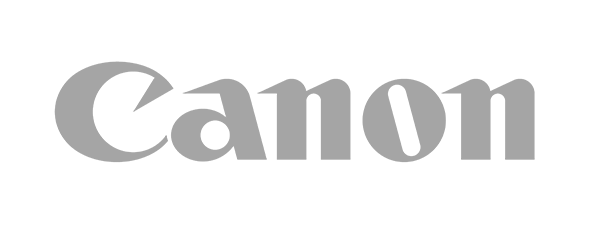Kreator online 2.0
Kreator online 2.0
Zaloguj się na naszej stronie www i wejdź w nShop. Następnie wybierz produkt, jego format, oprawę, papier oraz pozostałe dodatki i włóż go do koszyka.
Przemyśl dobrze swoje wybory, ponieważ niektórych z nich nie będzie można cofnąć po stworzeniu projektu w kreatorze online (np. linia produktu, format).
W koszyku obok wybranego produktu pojawią się dwie opcje do wyboru: WGRAJ PLIKI lub PROJEKTUJ ONLINE i na tej drugiej opcji się teraz skupimy, ponieważ po jej wybraniu przeniesiesz się do Kreatora online.
UWAGA! W tej wersji koszyka masz osobne pola do wgrania plików, lub do projektowania w kreatorze online poszczególnych elementów produktu (osobno projektujesz okładkę, a osobno rozkładówki/strony).
1. Aby rozpocząć projektowanie w naszym kreatorze online wybierz: PROJEKTUJ ONLINE.
Zostaniesz przeniesiony do naszej aplikacji, która działa w HTML (nie musisz już wgrywać, ani też aktualizować żadnych wtyczek).
2. WGRAJ ZDJĘCIA
ZDJĘCIA MOŻESZ WGRAĆ NA 3 SPOSOBY:
- bezpośrednio z komputera (ikona: KOMPUTER),
- pobrać je z innych zamówień zaprojektowanych w edytorze, które już znajdują się w Twoim koszyku (ikona: MOJE ZAMÓWIENIA),
- przeciągnąć wybrane pliki do kreatora online (opcja: PRZECIĄGNIJ TUTAJ).
Chcesz, żeby użyte już w projekcie zdjęcia zostały ukryte i nie przeszkadzały Ci podczas projektowania? Skorzystaj z suwaka: UKRYJ UŻYTE.
W innym przypadku program będzie pokazywał Ci ile razy konkretne zdjęcie zostało użyte w danym projekcie.
Wszystkie elementy: zdjęcia, tła, kliparty, układy itd., które chcesz umieścić na projekcie, możesz przesuwać z lewej części menu na obszar strony/rozkładówki, na której chcesz je osadzić i upuścić.
Każdy Twój wybór może zostać cofnięty. Wystarczy, że klikniesz ikonkę: COFNIJ. Możesz też użyć skrótu klawiszowego: CTRL+Z (Windows).
W każdym momencie możesz przesłać dodatkowe zdjęcia do kreatora.
Edytor pracuje na miniaturach, więc w momencie tworzenia projektu będziesz widzieć wizualne pogorszenie jakości zdjęć. Jednak bez obaw, na finalnym wydruku będą one dokładnie takie, jak zostały przez Ciebie przygotowane.
PAMIĘTAJ! W dowolnej chwili możesz zapisać projekt i wrócić do niego w momencie, gdy będziesz miał czas. Projekt będzie dostępny w koszyku, na Twoim koncie.
W tej wersji kreatora online nie będziesz mieć dostępu do szablonów. Wyjątkiem są Fotoksiążki Basic oraz Fotokalendarze Basic. Jednak do Twojej dyspozycji pozostają:
UKŁADY – czyli różne rozmieszczenie zdjęć na rozkładówce/stronie. Masz do wyboru kategorie: układy na 1 zdjęcie/ 2 zdjęcia/ 3 zdjęcia itd.. Są one widoczne po wybraniu zakładki: UKŁADY.
Jeśli chcesz zmienić układ zdjęć wybierz opcję: UKŁAD, która widnieje po lewej i prawej stronie obszaru projektu.
Pojawią się 3 dodatkowe możliwości: TASUJ, WIĘCEJ, MNIEJ. Dzięki nim można tasować, czyli zmieniać układy w obrębie tej samej liczby zdjęć, dodać kolejne fotografie, lub zmniejszyć ich liczbę.
Chcesz zamieścić kilka zdjęć jednocześnie na konkretnej stronie?
Wystarczy, że zaznaczysz te fotografie (Ctrl + lewy przycisk myszy) i upuścisz je w wybranym przez siebie miejscu. Kreator automatycznie utworzy układ dla danej ilości plików.
MOŻESZ TAKŻE ZAMIENIAĆ ZDJĘCIA:
- zaznacz dwa zdjęcia przytrzymując klawisz Shift i kliknij: zamień zdjęcia,
- wybierz pierwszą fotografię, następnie przycisk: ZAMIEŃ ZDJĘCIA i zaznacz drugie zdjęcie.
Możesz zmieniać ułożenie zdjęć względem siebie poprzez wyciąganie warstwy wyżej, lub niżej.
Chcesz przyspieszyć swoją pracę? Nanieś na poszczególne strony/rozkładówki wybrane z lewej zakładki UKŁADY ZDJĘĆ. A następnie wybierz funkcję: AUTOUZUPEŁNIANIE. Kreator wypełni puste pola układów fotografiami, które nie zostały jeszcze wykorzystane w projekcie.
WAŻNE! Zdjęcia będą dodane przez kreator według kolejności ich posortowania.
Chcesz wyrównać zdjęcia względem siebie? Skorzystaj z opcji: POKAŻ LINIJKĘ, którą znajdziesz po rozwinięciu przycisku: WIĘCEJ.
Z linijki możesz wyciągnąć również linie pomocnicze na obszar projektu.
Ustawione linie pomocnicze, będą widoczne na wszystkich stronach/rozkładówkach. Dzięki temu można wyrównać, lub ustawić zdjęcia w tej samej odległości od krawędzi oraz ustawić ten sam margines w całym projekcie.
Wybierając opcję: WIĘCEJ możesz również wyświetlić: SPADY I ZAWIJKI – czyli zobaczyć, które elementy projektu znajdują się w obszarze bezpiecznym, a które mogą zostać obcięte lub zawinięte.
TŁA – są świetną alternatywą dla szablonów i tworzą odpowiednią oprawę dla Twoich zdjęć, zarówno te jednolite, jak również ozdobne. Wybierzesz je z rozwijanej listy, która pojawi się po kliknięciu zakładki: TŁA.
Jeśli chcesz zobaczyć tła, które są dostępne w danej kategorii wystarczy, że klikniesz select box (tzw. dziubek). W ten sam sposób rozwiniesz daną kategorię.
Możesz zmieniać wybrane tła – wybierz: EDYTUJ TŁO, lub dwukrotnie kliknij na nie kursorem myszki.
Pojawią się takie opcje jak: powiększenie, pomniejszenie, obracanie, odbicie lustrzane, czy zmiana stopnia przezroczystości. Gdy zakończysz już zmiany nie zapomnij zaznaczyć: GOTOWE, dla zapisania modyfikacji. Później możesz już układać na nich zdjęcia.
UWAGA! Tłem może być również zdjęcie!
Przeciągnij je na obszar projektowania, gdzie pojawią się 3 miętowe pola i upuść je na to wybrane.
Lewe pole - zdjęcie posłuży jako tło na lewej stronie/części rozkładówki,
Środkowe pole - tutaj zdjęcie zostanie użyte jako tło na całej rozkładówce (lewa i prawa strona),
Prawe pole - zdjęcie będzie tłem na prawej stronie/części rozkładówki.
Na zdjęcia będące tłem możesz nakładać kolejne zdjęcia lub ich układy.
KLIPARTY – czyli poszczególne elementy zdobnicze, które możesz nanosić na swój projekt.
Możesz skorzystać z kilku kategorii klipartów, podzielonych tematycznie. Wystarczy, że przeciągniesz je na wybraną część projektu. Oczywiście możesz je powiększać, zmniejszać, obracać itd.
MASKI - ich funkcją jest przykrycie części zdjęcia.
Chcesz, aby na Twoim projekcie znalazło się zdjęcie w okręgu? Wybierz maskę:
- owalną/okrągłą,
- przerzuć na nią zdjęcie (zostanie dopasowane do kształtu - a Ty będziesz mógł je wykadrować),
- wybierz ramkę i również ją przeciągnij.
Jeśli zmienisz kolejność kroków twoja ramka zostanie dopasowana do formatu zdjęcia. Popatrz na poniższy schemat:
RAMKI – w programie możesz użyć dwóch rodzajów ramek:
- Ramki typu solid - pozwalają na wybór zarówno grubości obramowania, jak i dowolnego koloru. Możesz je zastosować do wielu zdjęć jednocześnie,
- Ramki graficzne - przy niektórych formatach zdjęć ramka może się zdeformować – nie zmienisz również jej koloru, ani grubości.
Gdy w trakcie projektowania stwierdzisz, że liczba rozkładówek, którą wybrałeś na początku jest zbyt mała, lub zbyt duża, wybierz: DODAJ/USUŃ STRONY.
Cały czas na dole kreatora jest widoczny pasek, na którym widnieje kilka opcji:
- EDYTOR - tutaj masz podgląd na kilka rozkładówek. Za pomocą dolnego paska możesz przewijać projekt w stronę lewą lub prawą,
- POPRZEDNIA STRONA - przeniesie Cię na najbliższą stronę/rozkładówkę znajdującą się po lewej stronie.
- NASTĘPNA STRONA - przeniesie Cię na najbliższą, prawą stronę/rozkładówkę.
Na dolnym pasku możesz zmienić kolejności rozkładówek. Chwyć kursorem myszki rozkładówkę/stronę i upuść ją w wybranym miejscu. Wyznacznikiem tego, gdzie konkretnie znajdzie się element, który przenosisz, jest zielony, pionowy pasek.
3. SPRAWDŹ CZY WSZYSTKO ZROBIŁEŚ POPRAWNIE.
Wybierz: WIĘCEJ, a następnie: SPRAWDŹ PROJEKT. Aplikacja poinformuje Cię, jeśli wykryje błąd (niską jakość pliku, puste strony itp.).
Wszelkie tego rodzaju informacje z aplikacji znajdziesz też w: UWAGACH.
Wyświetlił Ci się komunikat o błędach? Wróć do projektu i je popraw.
Przy każdym błędzie pojawi się link, który przeniesie Cię w miejsce, w którym on wystąpił. Błąd będzie zaznaczony ramką.
UWAGA! Jeśli błędem będzie zbyt niska jakość zdjęcia możesz otrzymać dwa rodzaje komunikatów:
- Zła jakość zdjęcia (żółty wykrzyknik) – zdjęcie może różnić się jakością od pozostałych i być nieco rozmazane,
- Bardzo zła jakość zdjęcia (czerwony wykrzyknik) - sugerujemy, aby takiego zdjęcia nie używać i wymienić je na zdjęcie lepszej jakości. Można je również pomniejszyć.
UWAGA! Edytor ostrzeże Cię za każdym razem, jeśli wgrasz plik np. o niskiej rozdzielczości. Wówczas musisz wymienić fotografię, lub liczyć się z tym, że zdjęcie finalnie będzie odbiegało jakością od pozostałych. Po ostrzeżeniu, jeśli nie zdecydujesz się wymienić problemowego pliku, aplikacja poprosi Cię o zaakceptowanie decyzji - jeśli zatwierdzisz błąd, nie będziesz mieć podstaw do reklamacji produktu z uwagi na jakość wydruku czy naświetlenia tego właśnie zdjęcia.
4. PRZEJDŹ DO KOSZYKA
Przy wyborze opcji: PRZEJDŹ DO KOSZYKA Twój projekt zostanie automatycznie zapisany. Jeśli zmieniłeś ilość stron/rozkładówek pojawi się komunikat o konieczności ponownej wyceny produktu, który projektujesz.
Wybierz: WYKONAJ KALKULACJĘ. Aplikacja przeniesie Cię do nKalkulatora i jeszcze raz przeliczy kwotę Twojego zamówienia. Będziesz musiał zapisać zmiany i z powrotem przejść do koszyka.
5. WYŚLIJ LINK DO PODGLĄDU DLA KLIENTA
Wspomniana opcja znajduje się już w koszyku. Wystarczy, że klikniesz: PODGLĄD.
Pojawią się dwie opcje:
- WYGENERUJ LINK DO PODGLĄDU - pojawi się link, który możesz skopiować i przesłać swojemu klientowi.
- PRZEJDŹ DO PODGLĄDU - będziesz mógł przeglądnąć swój projekt, jednak nie będziesz mógł go pobrać.
PAMIĘTAJ! Jeśli w koszyku zdecydujesz się PROJEKTOWAĆ ONLINE, a później zmienisz zdanie i zechcesz przesłać nam pliki przygotowane w programie zewnętrznym, konieczne będzie usunięcie projektu z kreatora online. W innym przypadku nie będziesz mógł skorzystać z drugiej opcji – WGRAJ PLIKI, ponieważ będzie ona niedostępna.
6. PROJEKT OKŁADKI
Jeśli Twój projekt okładki zawiera okienka będziesz mógł skorzystać z KREATORA ONLINE, aby je zaprojektować. W koszyku wybierz: PROJEKTUJ ONLINE - zostaniesz przeniesiony do naszego edytora.
Musisz wgrać pliki, aby umieścić je w poszczególnych polach.
Później tak, jak w przypadku rozkładówek, czy stron, jeśli wszystko jest poprawnie zaprojektowane możesz dodać produkt do koszyka.
W przypadku OKŁADKI również możesz wygenerować link do podglądu dla klienta.
7. SKRÓTY KLAWISZOWE
Zaznacz wszystko = ctrl + a / command + a
Usuń = del / backspace
Kopiuj = ctrl + c / command + c
Wytnij = ctrl + x / command + x
Wstaw = ctrl + v / command + v
Cofnij = ctrl + z / command + z
Ponów = ctrl + y / command + shift + z
Przesuń w lewo = strzałka w lewo
Przesuń w prawo = strzałka w prawo
Przesuń do góry = strzałka do góry
Przesuń w dół = strzałka w dół
Przesunięcie o większy skok = shift + strzałka
SHIFT + skalowanie - skalowanie z zachowaniem proporcji
SHIFT + zmiana położenia - przesuwanie po liniach w osi pionowej i poziomej
SHIFT + rotacja - obrót o konkretny skok (15 stopni)
SHIFT – zaznaczanie wielu komponentów lub zdjęć w jednym panelu
Grupowanie obiektów = ctrl + g / command + g
Rozgrupuj obiekty = ctrl + shift + g / command + shift + g
Pokaż spady i zawijki = ctrl + shift + B / command + shift + B
Podgląd projektu = ctrl + shift + U / command + shift + U
Strona główna = ctrl + shift + H / command + shift + H